نوار ابزار جلوههای ویژه در کمتازیا ۲۰۱۹
یکی از قابلیتهای نرم افزار کمتازیا، نوار ابزار جلوههای ویژه است. با استفاده از این نوار ابزار میتوان افکتهای جدیدی به محتوا اضافه نمود. وجود این افکتهای ویژه جذابیت ویدئوی آموزشی را چندین برابر میکند.
در ادامه چگونگی استفاده از این نوار ابزار در اختیار مدرسین و متقاضیان تهیه ویدئوهای آموزشی قرار میگیرد.
مهمترین افکتهای نوار ابزار جلوههای ویژه
برخی از مهمترین منوهای نوار ابزار جلوههای ویژه عبارتند از:
بخش انتقال (Transition)
معمولاً برای افزودن تصاویر متحرک به محتوای ویدئویی استفاده میشود.
مراحل افزودن تصاویر متحرک در منوی Transition
- ابتدا با استفاده از گزینه Split (شکاف)، محتوای ویدئویی خود را به چندین قسمت تقسیم کنید.
- سپس با انتخاب گزینه Transition (انتقال)، تصویر مناسب را به محتوا اضافه کنید.
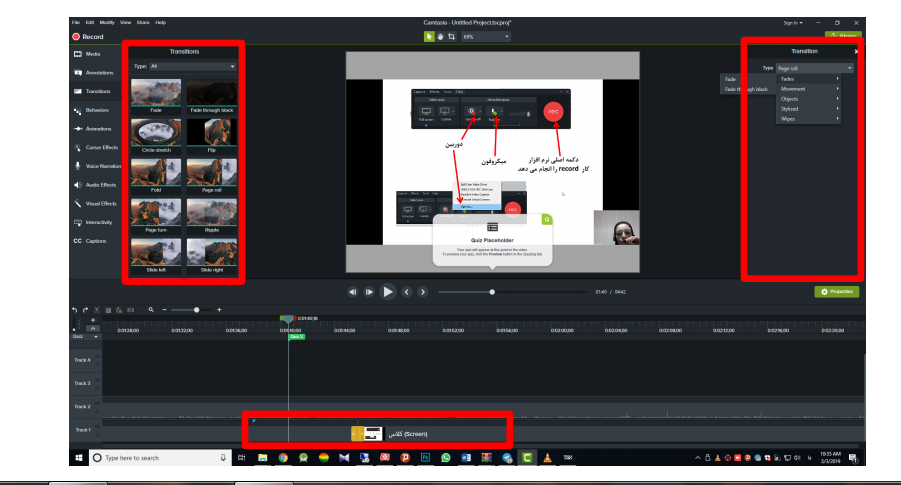
چگونه تصویر متحرک را از محتوای خود حذف کنیم؟
برای حذف تصویر مورد نظر از محتوای ویدئویی ابتدا گزینه انتقال (Transition) را انتخاب کرده و تصویر اضافه شده را به قسمت Timeline منتقل کنید.
در مرحله بعد با استفاده از دکمه Delete (حذف)، تصویر مورد نظر را حذف کنید.
آشنایی با قسمت حاشیه نویسی (Annotation) در کمتازیا ۲۰۱۹
معمولاً برای افزودن جلوههای ویژه مانند برجستگی قسمتهایی از محتوا، افزودن یادداشت، کم/ زیاد کردن روشنایی تصاویر، افزودن شکل، فلش و… از این قسمت استفاده میشود.
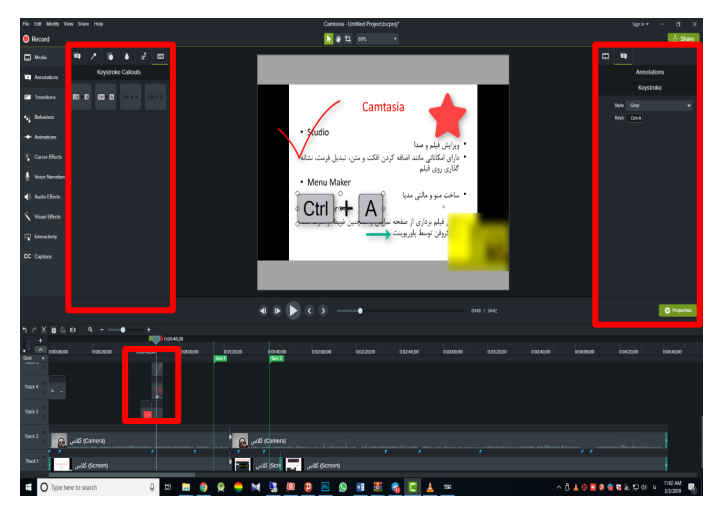
چگونگی افزودن طرحهای متحرک به محتوای ویدئویی
تصویر مورد نظر را با استفاده از گزینه فراخوانها (Callouts) به محتوای خود اضافه کرده یا آن را Drop & Drag کنید.
برای افزودن انواع خط یا فلش به محتوای ویدئویی خود میتوانید از گزینه Arrows
Lines & استفاده کنید.
بخش Shapes (اشکال) معمولاً برای افزودن اشکال مختلف به محتوا استفاده میشود.
برای برجسته سازی یا محو کردن قسمتهایی از محتوا در کمتازیا از آیکون Highlight and Blur استفاده میشود.
بخش Behaviors در جلوه های ویژه کمتازیا
برای افزودن انیمیشنهای متحرک روی محتوا میتوان از این قسمت استفاده کرد.
طریقه استفاده از این قسمت به شرح زیر است:
ابتدا وارد بخش Behavior میشویم. سپس تصویر مورد نظر را با استفاده از Drop & Drag به قسمتی از فیلم اضافه میکنیم.
روش دیگر برای افزودن انیمیشنهای متحرک، استفاده از قسمت Annotation است. به این ترتیب که ابتدا آیتم مورد نظر (فلش، یادداشت و…) را به محتوای ویدئویی خود اضافه میکنیم.
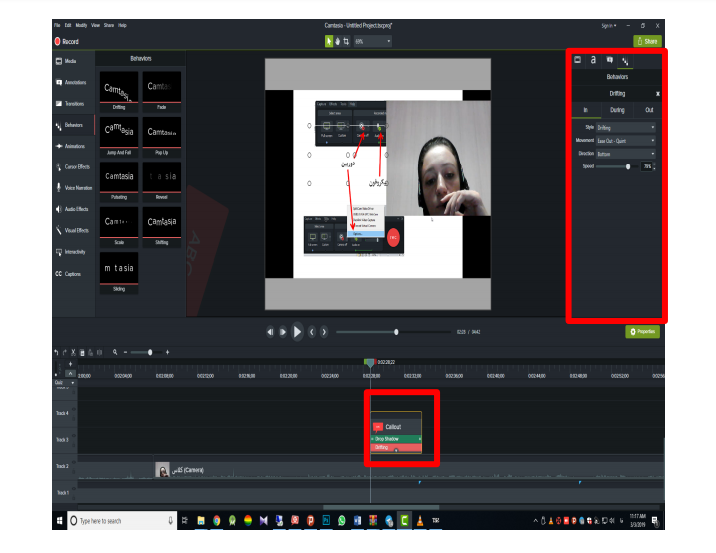
سپس از قسمت Behavior، رفتارهای مختلفی به فلش یا یادداشت خود اضافه میکنیم.
همچنین برای نمایش خروجی میتوانید از قسمت properties استفاده کنید.
برای اطلاع از تخفیفهای آموزشی، ما را در اینستاگرام دنبال کنید.
برای مطالعه بیشتر در این زمینه به مقاله “ آموزش کار با فضای Canvas در کمتازیا” مراجعه کنید.
همچنین در صورت وجود هرگونه مشکل در روند اجرای برنامه، از طریق “بخش نظرات” با کارشناسان ما در ارتباط باشید.



