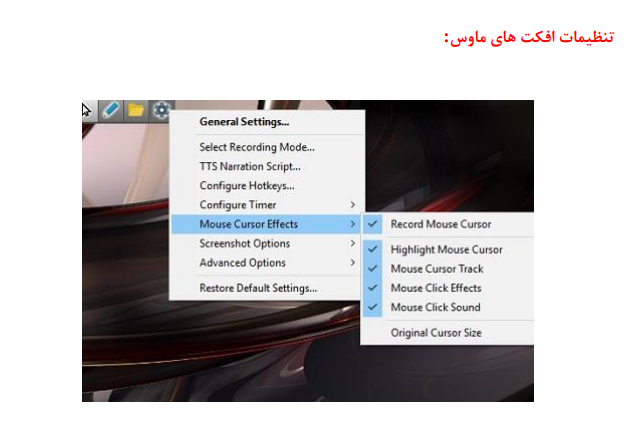آموزش کار با محیط نرم افزار ZD Soft Screen Recorder
محیط نرم افزار ZD Soft Screen Recorder همانند سایر برنامههای ضبط ویدئو از چندین بخش تشکیل شده است. در این مقاله ابتدا کاربرد هر کدام از آیکونهای این برنامه صفحه دسکتاپ بیان میشود سپس بخش تنظیمات نرم افزار ZD Soft Screen Recorder به طور کامل مورد بررسی قرار میگیرد.
محیط اصلی نرم افزار ZD Soft Screen Recorder
محیط اصلی برنامه از چندین آیکون تشکیل شده است که در ادامه هر کدام بیان میشوند:
برای ضبط فیلم باید از گزینه دایره قرمز استفاده کرد.
برای عکسبرداری از صفحه میتوان از گزینه دوربین عکاسی استفاده کرد.
آیکون علامت ضربدر برای خروج از نرم افزار استفاده میشود.
دکمه pause برای توقف ویدئو به کار میرود. برای ادامه روند ضبط میتوان از دکمه Rusme استفاده کرد.
علامت بلندگو برای قطع و وصل صدا استفاده میشود. همچنین برای شروع ضبط باید روی گزینه کلیک کرد.
آشنایی با بخش تنظیمات نرم افزار اسکرین رکوردر
تنظیمات برنامه ZD Soft Screen Recorder از ۹ قسمت اصلی تشکیل شده است که در ادامه به طور کامل توضیح داده میشوند.
بخش اول: mode recording Select (انتخاب حالت ضبط)
این بخش عموماً برای تغییر حالت ضبط به کار میرود.
بخش دوم: پیکربندی تایمر (timer onfigure)
مخصوص زمان بندی فیلم برداری است. به عبارت بهتر با فعالسازی این منو، زمان شروع و پایان فیلم برداری را خودتان مشخص میکنید. این قسمت از ۴ گزینه تشکیل شده است که عبارتند از:
بخش time on Start که معمولاً برای تعیین زمان شروع یک برنامه در screen recorder به کار میرود.
بخش time on Stop که زمان پایان کار را مشخص میکند.
stop timer on Action برای توقف فعالیتی است که بعد از تعیین زمان پایان ضبط انجام میشود.
در نهایت گزینه Action on timer stop برای اقدام در توقف تایمر استفاده میشود
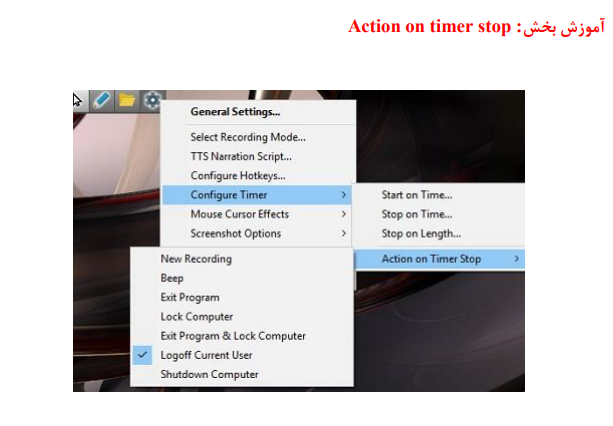
بخش سوم: نشانگر جلوههای ماوس (effects cursor Mouse)
معمولاً برای آموزش بهتر، میتوان به وسیله نشانگر ماوس افکتهایی در صفحه ایجاد کرد. برای مثال با استفاده از بخش effects cursor Mouse، نشانگر ماوس به شکل یک دایره قرمز در میآید که برای تاکید بیشتر روی مطالب میتوان از آن استفاده کرد.
بخش چهارم: گزینههای عکسبرداری صفحه (options shot Screen)
کلیه تنظیمات مربوط به عکسبرداری از صفحه در این قسمت قرار میگیرد. از این بخش میتوان برای تعیین کیفیت، اندازه و… ویدئو هم استفاده کرد.
گزینههای زیر هر کدام برای اجرای عملیات خاصی در نرم افزار ZD Soft Screen Recorder استفاده میشوند.
- گزینه recording New برای ضبط فیلم جدید؛
- آیکون Beep برای اعلام هشدار (بوق زدن)؛
- گزینه program Exit برای بستن برنامه و گزینه computer Lock برای قفل کردن کامپیوتر؛
- آیکون computer lock & program Exit برای قفل کردن و بستن برنامه به طور همزمان؛
- user current Logoff برای بازگشایی منوی کاربری ویندوز؛
- computer Shutdown برای خاموش کردن کامپیوتر؛
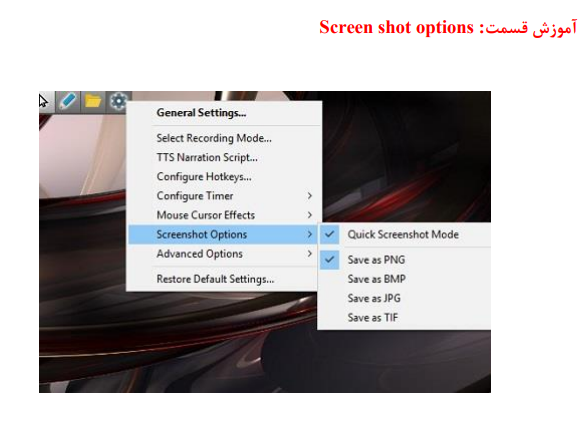
تنظیمات جلوههای ماوس در برنامه اسکرین رکوردر
این بخش مدیریت کلیه تنظیمات مربوط به جلوههای ماوس را به عهده دارد. در این قسمت میتوانید تنظیمات عکسبرداری از صفحه را تغییر دهید.
فرمتهای قابل پشتیبانی در این نرم افزار عبارتند از JPG, BMP, PNG و TIF که شما باید بسته به کار خود یکی از آنها را انتخاب و استفاده کنید.
نرم افزار ZD Soft Screen Recorder یک برنامه کاربردی برای ضبط ویدئو است که قابلیتهای زیادی از جمله عکسبرداری از صفحه را دارد. محیط برنامه ZD Soft Screen Recorder از گزینههای زیادی تشکیل شده است که در این مقاله سعی کردیم مهمترین آیکونها را معرفی کنیم.
برای اطلاع از تخفیفهای آموزشی، ما را در اینستاگرام دنبال کنید.