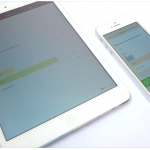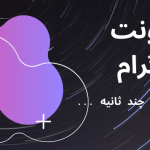نحوه رسم اشکال در فتوشاپ با استفاده از ابزار Shape
آموزش ابزار Shape مانند شکل قلم، لایه شکل نیز از فناوری بردار Photoshop استفاده می کند.
ابزار layer shape را در اینجا در نوار ابزار دریافت خواهید کرد.
مراحل رسم اشکال در فتوشاپ
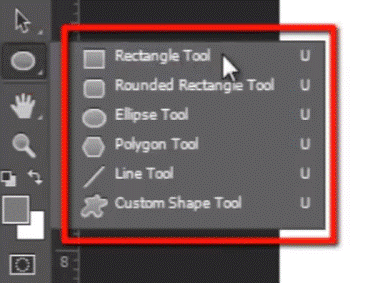
اکنون روی آن کلیک کنید و می توانید اشکال مختلف مانند:
- ابزار Ractangle
- ابزار مستطیل گرد
- ابزار Elipse
- ابزار Polygan
- ابزار خط
- ابزار شکل سفارشی
آموزش ابزار Shape با انتخاب این موارد می توانید آنها را به صورت یک مسیر معمولی یا یک لایه شکل ترسیم کنید.
( فیلم )
در نوار گزینه ها مشاهده کنید، در موقعیت دوم می توانید منویی را مشاهده کنید. ۳ گزینه برای ترسیم شکل خود مانند “Path”، “Shape” و “Pixels” به شما نشان می دهد.
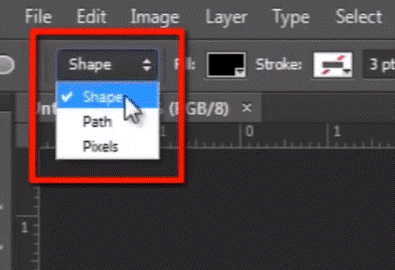
اکنون پیکسل مسیر ترسیم شده را با پیکسل پر می کند، این گزینه از فناوری برداری استفاده نمی کند.
و مسیر فقط مسیر شکل را ترسیم می کند، هیچ رنگی را در مسیر پر نمی کند.
اما در اینجا من گزینه shape را انتخاب می کنم و شما می توانید چند گزینه مختلف را در اینجا مشاهده کنید.
من می توانم “رنگ پر کردن، رنگ ضربه، نوع ضربه” و گزینه های دیگر را در اینجا انتخاب کنم.

حالا شکل را بکشید و در پنل لایه ببینید که لایه جدیدی در آنجا ایجاد شده است.
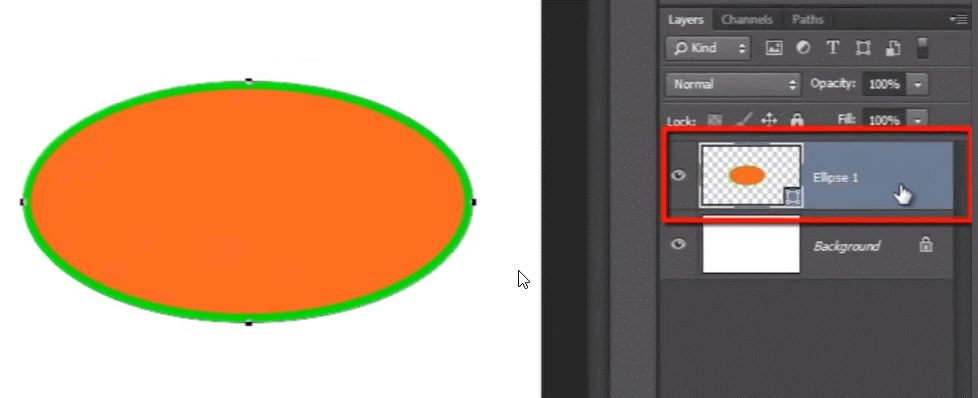
می توانید یک نماد مسیر کوچک روی لایه مشاهده کنید. این نشان می دهد که این لایه یک لایه شکل است.
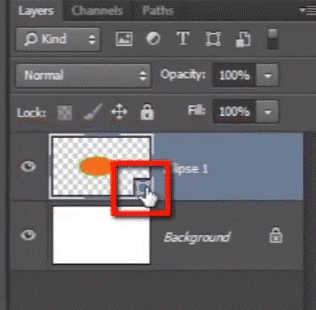
اکنون “ابزار انتخاب مسیر” را بگیرید و می توانید روی آن کلیک کنید. می بینید که دسته های کنترلی شکل بردار وجود دارد.
اگر می خواهید رنگ شکل را ویرایش کنید؟ سپس فقط بروید و روی لایه شکل دوبار کلیک کنید و انتخاب کننده رنگ را دریافت خواهید کرد.
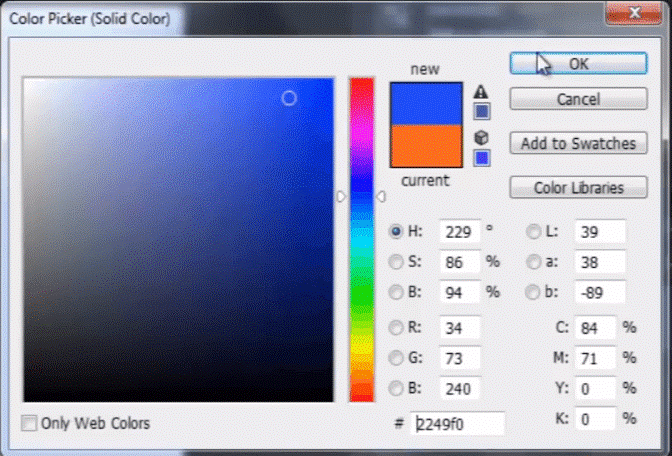
این اشکال بردار به این معنی است که وضوح آنها مستقل است و من می توانم آنها را در هر سند بکشم و استفاده کنم و بدون هیچ گونه افت کیفیت می توانم آنها را بالا و پایین کنم زیرا آنها به جای استفاده از فناوری پیکسل از فناوری برداری استفاده می کنند.
اجازه دهید جنبه های مفیدی از ابزارهای شکل را مشاهده کنیم، “ابزار شکل سفارشی Photoshop”. که به شما اشکال آماده زیادی می دهد و می توانید به راحتی در مواقع دلخواه از آنها استفاده کنید.
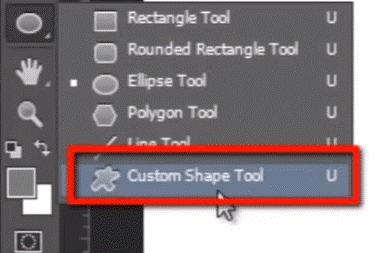
همه این اشکال با تعداد دسته های مختلف در این منوی بازشو گنجانده شده است، اما در حال حاضر من همه اینها را انتخاب می کنم. به طوری که بتوانم همه اشکال موجود در لیست را دریافت کنم.
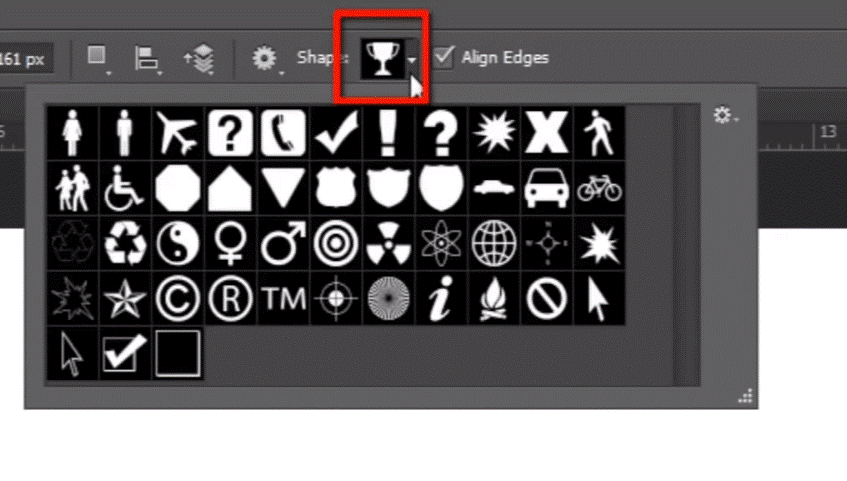
حالا شکلی را که می خواهید استفاده کنید انتخاب کنید.
اگر می خواهید شکل را بکشید، اگر می خواهید آن را با هر اندازه خاصی بکشید، می توانید روی ناحیه کار کلیک کنید. یا می توانید به سادگی شکل را بکشید و بکشید تا لایه شکل ایجاد شود.
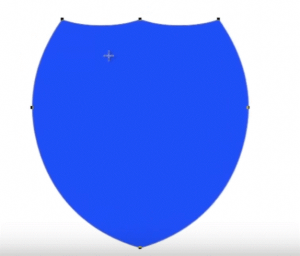
بیایید رنگ و ویژگی های شکل را در نوار گزینه ها در بالا ویرایش کنیم.

حالا اگر بخواهم قسمتی از این شکل را کم کنم. سپس می روم و “elipse tool” را انتخاب می کنم و به اینجا می روم و ویژگی مسیر یاب را طوری تنظیم می کنم که شکل جلو را کم کند و
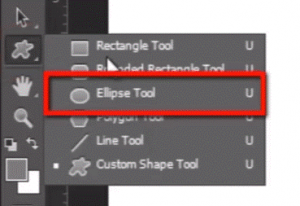
اگر دایره ای در داخل بکشم که آن ناحیه را از شکل اصلی کم می کند. همچنین می توانم موقعیت شکل را تغییر دهم.
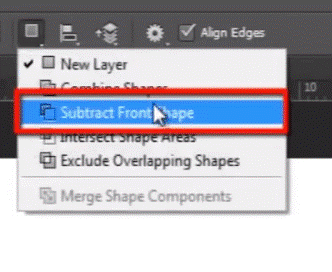
بنابراین این یک مرور کوتاه در مورد لایه های شکل در فتوشاپ بود. شما می توانید انواع مختلفی از طرح ها را با کمک لایه شکل بدون از دست دادن کیفیت ایجاد کنید زیرا از فناوری وکتور فتوشاپ استفاده می کند.
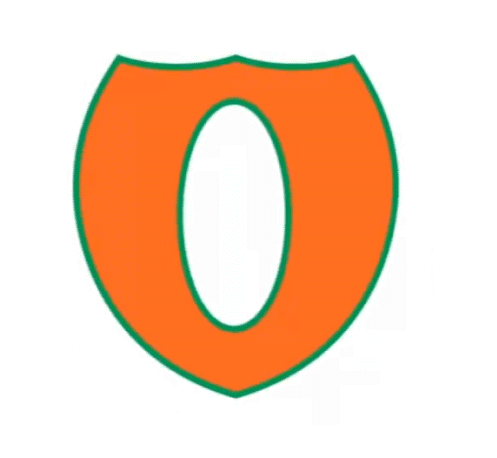
مقالات مرتبط :