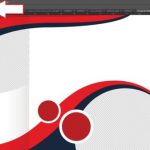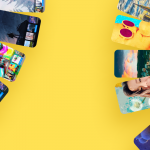چگونه در فتوشاپ افکت کارتونی ایجاد کنیم؟
ایجاد افکت کارتونی یکی از قابلیتهای نرم افزار فتوشاپ است که برای انجام آن تنها به یک عکس و مقداری جادوی این نرم افزار احتیاج دارید. در نرم افزار فتوشاپ چندین روش مختلف برای ایجاد افکت کارتونی وجود دارد. کاربران باید بسته به نیاز خود یکی از نسخه های فتوشاپ را استفاده کنند.
در این مقاله شما را با روش ایجاد افکت کارتونی در فتوشاپ آشنا میکنیم. ابتدا به نکاتی درباره این نرم افزار کاربردی می پردازیم.
نکات مهم در خصوص ایجاد افکت کارتونی
موارد مورد نیاز برای ایجاد طرحهای کارتونی در فتوشاپ عبارتند از:
۱- ایجاد ۲ لایه در نرم افزار؛
۲- تنظیمات رنگ و تاری Blur؛
۳- تغییر پس زمینه عکس و ایجاد افکت مورد نظر روی آن؛
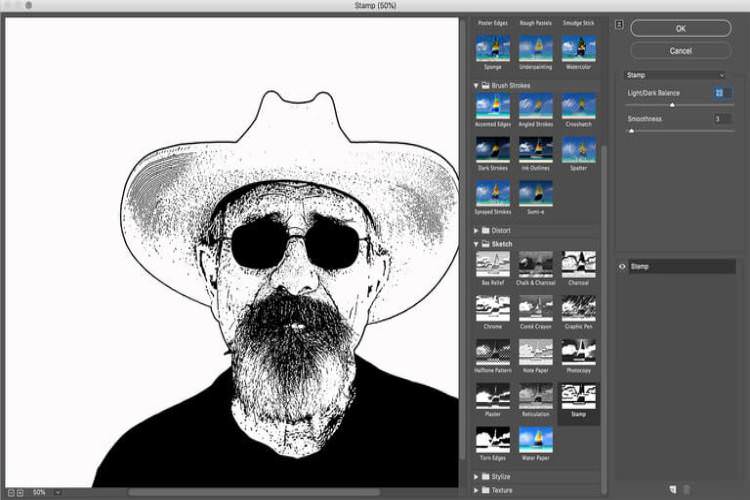
مراحل ایجاد افکتهای کارتونی در فتوشاپ
قبل هر چیز باید فرمت عکس را از حالت jpeg به حالت RGB – ۸ bit تبدیل کنید. به این ترتیب عکس شما به طور خودکار به نقاشی تبدیل شده و دیگر به رنگهای اضافی نیازی ندارید.
برای تبدیل فرمت عکس به RGB – ۸ bit، ابتدا وارد منوی Image و Mode شده، سپس هر ۲ گزینه RGB و ۸ بیت را فعال کنید.
نکته: اگر در این مرحله تیک ۲ گزینه بالا فعال بود، مراحل بعد را به ترتیب انجام دهید.
کپی پس زمینه عکس
برای ایجاد افکت کارتونی به یک لایه برای طرح و یک لایه برای رنگها نیاز دارید از این رو پس از انتخاب لایه لایه پس زمینه، کلیدهای ترکیبی ctrl+J را فشار داده تا لایه پس زمینه کپی شود.
در این مرحله ۲ لایه شبیه به هم داشته و برای جلوگیری از ایجاد تغییر در عکس اصلی، میتوان یک لایه سوم هم ایجاد کرد که این کار چندان ضرورتی ندارد.
در پایان کار تصویر ایجاد شده را با استفاده از گزینه Save As ذخیره کرده تا تغییراتی روی عکس اصلی رخ ندهد.
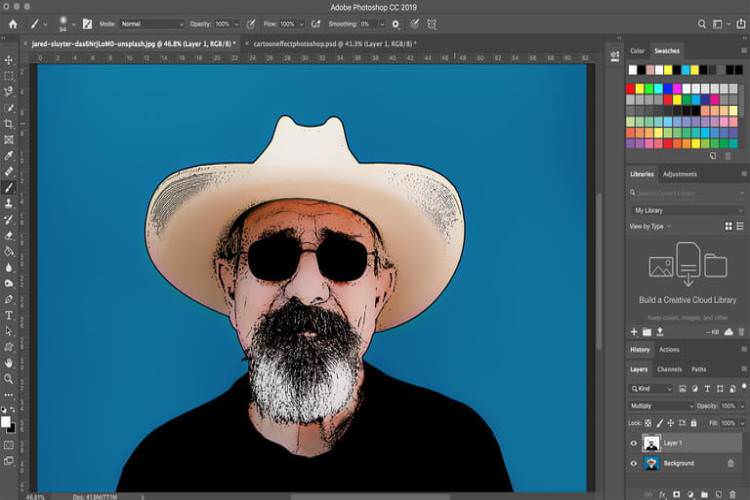
اعمال ابزار Surface Blur روی عکس
روی لایه دوم کلیک کنید. در این لایه رنگ کارتونی قرار گرفته و جزئیات تصویر مانند منافذ پوستی اصلاً مهم نیست. برای مخفی سازی لایه اول کافیست روی آیکون چشم کلیک کرده و تغییرات خود در لایه رنگ را مشاهده کنید.
برای دسترسی به ابزار Surface Blur، ابتدا وارد قسمت Filter شده، سپس ابتدا گزینه Blur و در آخر Surface Blur را انتخاب کنید.
گزینه Surface Blur هر قسمت از عکس را بدون تغییر رنگ سایر بخشها تیره میکند. در این مرحله کادری مقابل شما باز شده که در آن Radious (شعاع) را تا ۱۰۰ تغییر داده سپس کلید ok را فشار دهید.
اگر تمام مراحل بالا را به درستی انجام دهید، در پایان یک لایه رنگی تار شده در اختیار خواهید داشت.
اعمال ابزار Stamp Filter روی لایه اول
بعد انجام مراحل بالا، در این قسمت طرح اولیه را به کارتون اضافه خواهیم کرد. برای این کار لایه بالایی را انتخاب کرده سپس با استفاده از جعبه ابزار (Tool box)، در بخش پایینی نرم افزار رنگ مشکی را برای پیش زمینه و رنگ سفید را برای پس زمینه انتخاب کنید.
وارد قسمت Filter شده و گزینه Filter Gallery را انتخاب کنید. در دسته بندیها گزینه Stamp Effect، را انتخاب کرده و نوار لغزنده تاریک/ روشن عکس را تا جایی تنظیم کرده که قسمتهای مورد نظر در عکس سیاه شوند.
برای برجسته سازی تصویر از ابزار Smoothness استفاده کنید در نهایت گزینه ok را زده تا تغییرات روی عکس اعمال شود.
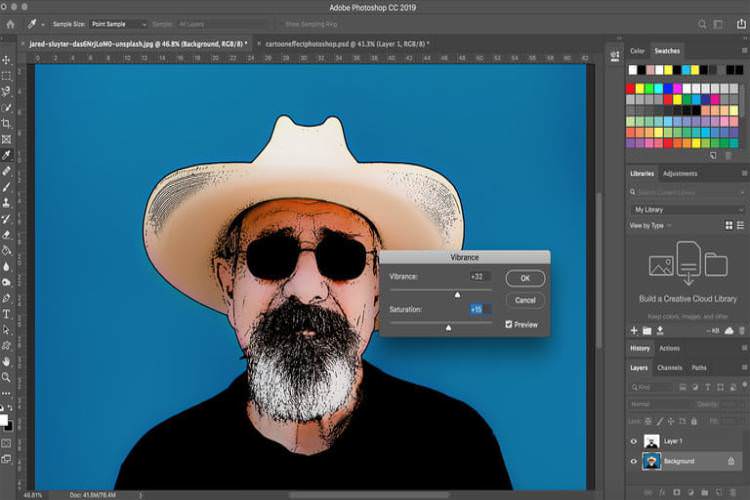
تغییر حالت عکس از Blend به Multiply
برای ایجاد افکت کارتونی در فتوشاپ در پنل لایهها باید حالت Blend را روی لایه بالای فیلتر تمبر قرار داده تا تصویر از حالت Blend به Multiply تغییر کند. در این مرحله عکس مورد نظر باید به کارتون تبدیل شود.
لایه تمبر را با قلم موی سفید تمیز کنید
برای پاکسازی قسمتهای اضافی در لایه تمبر از یک قلم موی سفید استفاده کنید. در نهایت به قسمت Adjustments، سپس Vibrance رفته تا رنگهای کارتونی مطابق سلیقه شما ایجاد شوند.
فراموش نکنید بعد اتمام کار حتماً گزینه Save as را زده تا کل تغییرات ایجاد شده روی عکس اعمال شود همچنین میتوانید فایل نهایی را به فرمت PSD ذخیره کرده تا در صورت نیاز به تمام تغییرات ایجاد شده دسترسی پیدا کنید.
نرم افزار فتوشاپ ابزاری برای ایجاد و ویرایش تصاویر است که از ابزارها و منوهای بسیاری تشکیل شده و ایجاد افکتهای کارتونی یکی از قابلیتهای این نرم افزار است. در این مقاله مراحل ایجاد افکتهای کارتونی گام به گام آموزش داده شد. برای اطلاعات بیشتر در این زمینه به مقالات مرتبط مراجعه کنید.
پیشنهاد مطالعه: