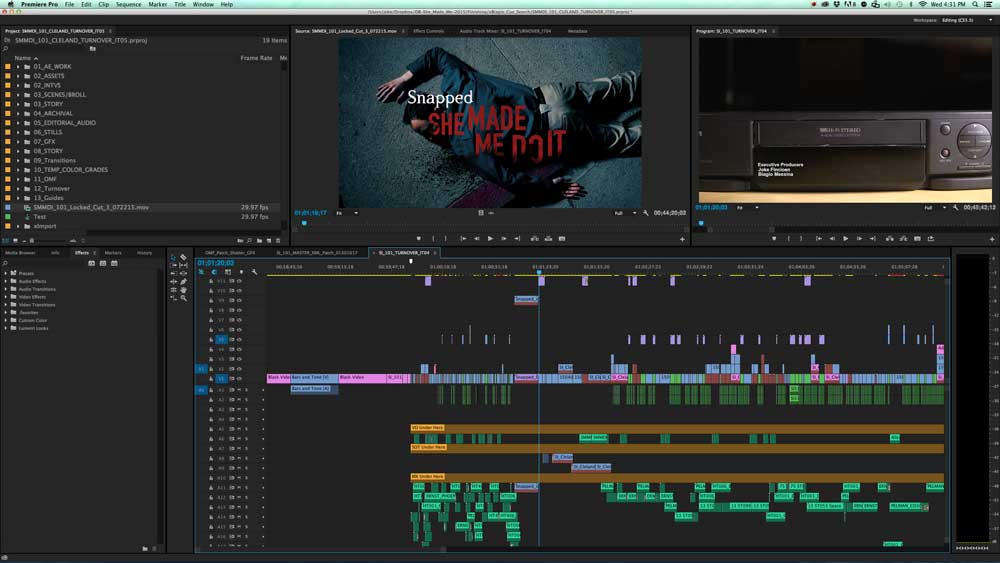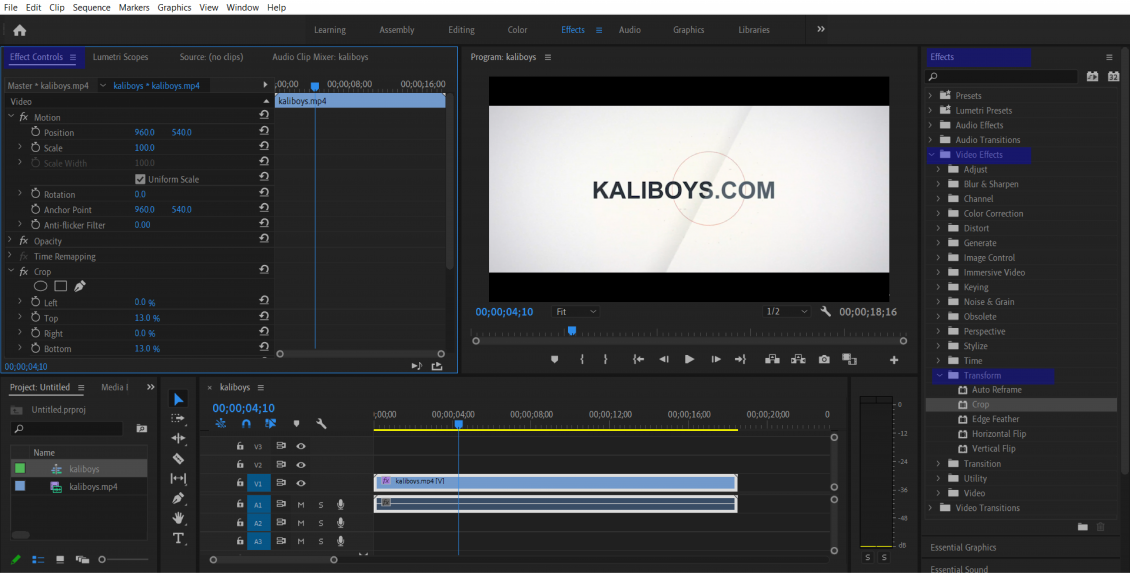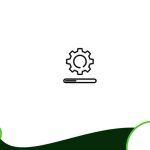آشنایی با نرم افزار Premiere Pro
نرم افزار Premiere Pro یکی از برنامههای کاربردی برای تدوین فیلمهای آموزشی است که اولین بار در سال ۲۰۰۳ توسط شرکت ادوبی طراحی و به بازار عرضه شد.
استفاده از نرم افزار Premiere Pro به کاربران این امکان را داده که تصاویر ذهنی خود را به بهترین نحو ممکن در کامپیوتر پیاده سازی کنند. در این مقاله ابتدا با کاربردهای این برنامه بیشتر آشنا شده سپس نحوه نصب و کار با محیط اصلی Premiere Pro مورد بررسی قرار میگیرد.
تاریخچه نرم افزار Premiere Pro
نرم افزار Premiere Pro یک برنامه ویرایش ویدئو است که مبتنی بر timeline بوده و اولین بار توسط Adobe Systems ساخته شده است. این نرم افزار به طور رسمی در سال ۲۰۰۳ وارد بازار شد و طی مدت کوتاهی به جایگزین مناسبی برای Adobe Premiere تبدیل شد.
در ادامه کاربردهای این ویرایشگر مورد بررسی قرار میگیرد.
آشنایی با کاربردهای نرم افزار پریمیر
مهمترین مزیت استفاده از نرم افزار فوق، سرعت بالا در ادیت انواع فیلم و کلیپ آموزشی است. سایر ویژگیهای منحصر به فرد برنامه Premiere Pro عبارتند از:
- امکان طراحی گرافیک و توسعه سایت؛
- ایجاد افکتهای صوتی و تصویری در فیلم؛
- امکان ویرایش صوتی به طور همزمان؛
- امکان ترکیب چندین کلیپ با یکدیگر و ایجاد یک فیلم آموزشی؛
- پشتیبانی از فرمتهای مختلف؛
- امکان قرارگیری لوگو یا واترمارک در ویدئو؛
- برش قسمتهای اضافی ویدئو؛
- سازگاری با انواع نرم افزارهای ادوبی؛
- کاربری آسان؛
همچنین امکان ویرایش فیلمهای ۳ بعدی. در ادامه روش کار با نرم افزار Premiere Pro بیان میشود.
آشنایی با محیط اصلی نرم افزار Premiere Pro
اولین قدم برای ویرایش ویدئو، ورود آن به نرم افزار است. برای این کار بعد نصب و اجرای برنامه، وارد آن شده و یکی از منوهایی که در ادامه معرفی میشوند را انتخاب کنید.
آیکون پروژه جدید (New Project) که برای ایجاد یک پروژه جدید به کار میرود.
گزینه Open Project (باز کردن پروژه) که پروژههای ذخیره شده در سیستم را برای شما باز میکند.
برای مشاهده پروژههایی که قبلاً ایجاد کردهاید، از گزینه اخیراً (Recent) استفاده کنید.
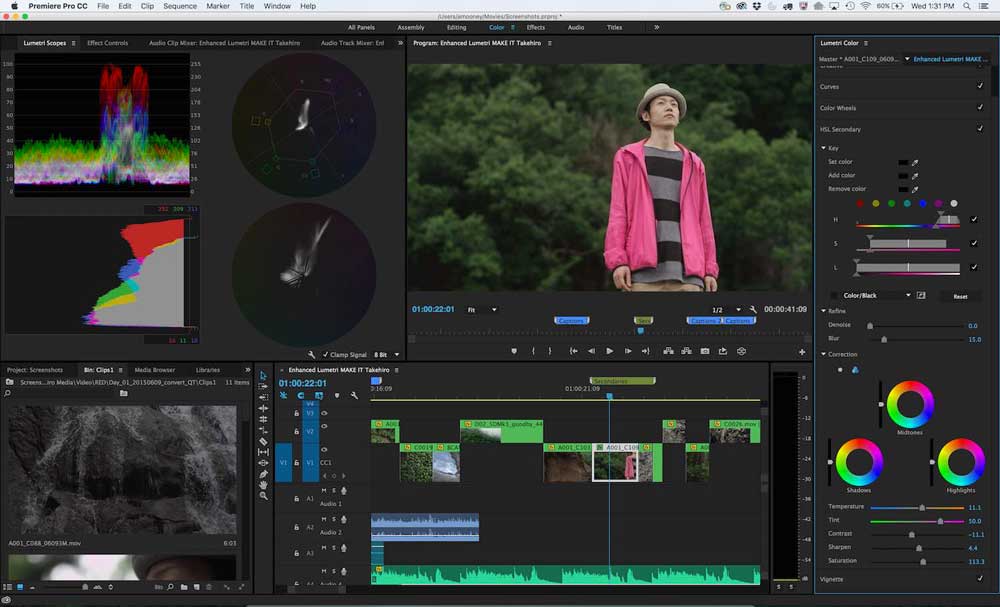
آشنایی با پنجره New Project
پنجره New Project خود از بخشهای مختلفی تشکیل شده که در ادامه معرفی میگردند:
گزینه Name که برای نام گذاری یک پروژه به کار میرود.
برای ذخیره سازی پروژه از گزینه Location (مکان) استفاده کنید.
گزینه Renderer برای انجام عملیات رندرگیری به کار میرود.
Video Display Format که نحوه نمایش زمانی ویدئو را مشخص میکند.
Audio Display Format که تنظیمات مربوط به صدای ویدئو را شامل میشود.
برای انتقال تصاویر از نوار به هارد میتوان از گزینه Capture Format (ضبط قالب) استفاده کنید.
برای ذخیره سازی بخشهای مختلف پروژه از تب Scratch Disks استفاده کنید.
روشهای ورود فایل جدید به نرم افزار Premiere Pro
برای ورود یک پروژه به نرم افزار ۴ روش وجود دارد که عبارتند از:
- روی پنجره Project دوبار کلیک کنید.
- ویدئو را از طریق پنجره Media Browser وارد نرم افزار کنید.
- از منوی File، گزینه import را انتخاب کرده و فایل خود را وارد نرم افزار کنید.
- استفاده از کلیدهای ترکیبی Ctrl+i؛
پس از ورود فایل به نرم افزار کافیست آن را کشیده و در بخش TimeLine رها کنید تا عملیات ویرایش ویدئو شروع شود.
چگونگی برش ویدئو در نرم افزار پریمیر
- ابتدا وارد پنجره Effects (جلوهها) شوید.
- از قسمت Video Effects، وارد تب Transform شوید. سپس دکمه Crop را گرفته و روی لایه Timeline رها کنید.
- در صورت نیاز به جابجایی ویدئو، مقادیر Position (موقعیت) و Scale (مقیاس) را تغییر دهید.
چگونه از پروژه خود خروجی بگیریم؟
قدم آخر بعد ویرایش ویدئو، ذخیره سازی آن است. برای این کار مراحل زیر را انجام دهید.
- ابتدا وارد پنجره Timeline شوید.
- وارد منوی فایل (File) شده سپس به منوی media در تب Export بروید.
نکته: برای سهولت در انجام کار میتوان از کلیدهای ترکیبی Ctrl+M در کیبورد استفاده کرد.
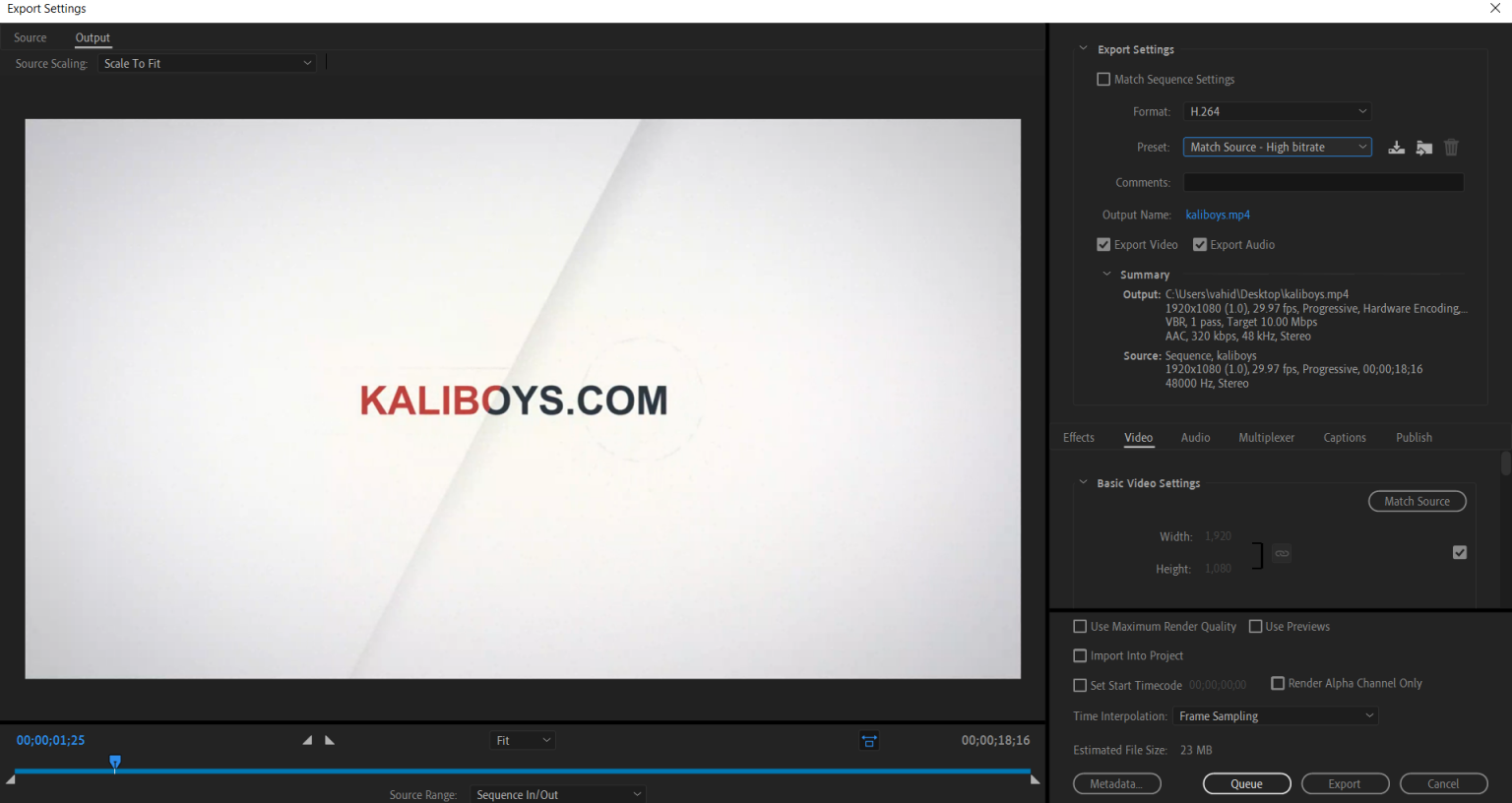
آشنایی با تنظیمات پنجره Export
تنظمیت متفاوتی در پنجره Export قرار داشته که شما باید بسته به نیاز خود از آنها استفاده کنید.
تنظیمات عمومی که برای ویدئوها استفاده میشوند عبارتند از:
- فرمت ویدئو را در حالت ۲۶۴ قرار دهید.
در این شرایط ۳ گزینه پیش روی شما قرار میگیرند که عبارتند از:
Match Source – High bitrate: کیفیت و حجم بالا؛
Match Source – medium bitrate: کیفیت و حجم متوسط؛
Match Source – Adaptive Low Bitrate: کیفیت و حجم پایین؛
نکته: هر چه سرعت bitrate را بیشتر انتخاب کنید، خروجی با کیفیتتری خواهید داشت.
در این مقاله سعی کردیم شما را با محیط نرم افزار Premiere Pro بیشتر آشنا کنیم. شما میتوانید تجربیات خود در زمینه ویرایش ویدئو را از طریق بخش نظرات با ما در میان بگذارید.
همچنین برای اطلاع از تخفیفهای آموزشی، ما را در اینستاگرام دنبال کنید.