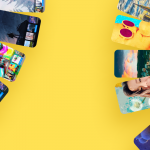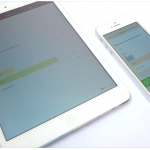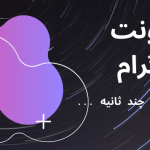لایه ها در فتوشاپ چیست؟
آموزش لایه در فتوشاپ به شما این امکان را می دهند که با قرار دادن تصاویر بر روی سایر تصاویر بدون تعامل و مخلوط کردن پیکسل های تصاویر، به طور غیر مخرب کار کنید. “لایه” تنها چیزی است که Photoshop را به یک ابزار ویرایش و ترکیب عکس شگفت انگیز تبدیل می کند. از لایه ها می توان برای چیدن چندین تصویر، افزودن متن به تصویر، افزودن گرافیک برداری و غیره استفاده کرد.
اکنون در آموزش لایه های Photoshop، ما نحوه استفاده از لایه ها در Photoshop را توضیح می دهیم و نحوه افزودن یک لایه در Photoshop را یاد می گیریم.
مراحل آموزش لایه در فتوشاپ
هر زمان که بخواهیم می توانیم آنها را اضافه یا حذف کنیم.
مرحله ۱) لایه نامرئی
(فیلم)
حالا وقتی تصویری ایجاد می کنید یا تصویری را در فتوشاپ باز می کنید، در پنل لایه قابل مشاهده است.
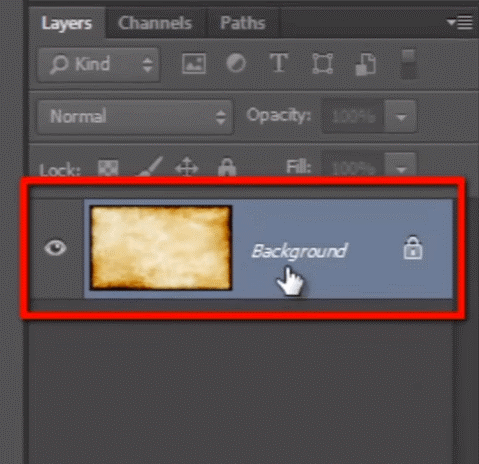
اجازه دهید پنل لایه را بیرون بکشم.
(فیلم)
به صورت پیش فرض می توانید لایه پس زمینه را مشاهده کنید.
مرحله ۲) لایه را باز کنید
می توانید نماد قفل را روی آن مشاهده کنید. بنابراین لایه قفل می شود. این بدان معناست که شما نمی توانید حرکت کنید یا چنین کاری را انجام دهید. زیرا لایه قفل شده است.
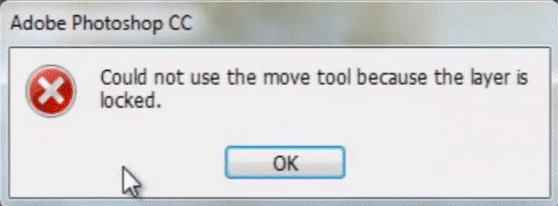
بنابراین برای باز کردن قفل لایه، گزینه های متفاوتی داریم. یکی از آنها این است که می توانیم روی لایه قفل شده دوبار کلیک کنیم. یک پنجره بازشو به شما نشان می دهد که در آن می توانید نام لایه قفل شده را تغییر دهید و سپس ok را فشار دهید.
اکنون می توانید ببینید لایه Photoshop ما باز شده است و نام آن نیز تغییر کرده است.
اکنون می توانید لایه را به راحتی جابجا کنید و وقتی آن را جابجا می کنید، شفافیت بررسی کننده شفافیت را در پشت لایه مشاهده می کنید.
همه اینها نشان دهنده یک پس زمینه شفاف است. می توانید آن را در تنظیمات دلخواه سفارشی کنید.
اکنون بیایید گزینه دیگری را برای باز کردن قفل لایه های Photoshop مشاهده کنیم.
شما فقط باید نماد قفل را بگیرید و آن را به سطل زباله بکشید و قفل لایه را باز می کند.
اکنون این لایه پس زمینه است، برای افزودن تصاویر بیشتر، کلید shift را فشار دهید و تصویر را به مرکز بکشید و رها کنید.
مرحله ۳) ایجاد لایه جدید
می توانید آنچه در پنل لایه اتفاق افتاده است را مشاهده کنید. به جای افزودن یا مخلوط کردن پیکسل ها با لایه پس زمینه فتوشاپ، یک لایه جدید در بالای صفحه ایجاد کرده است.
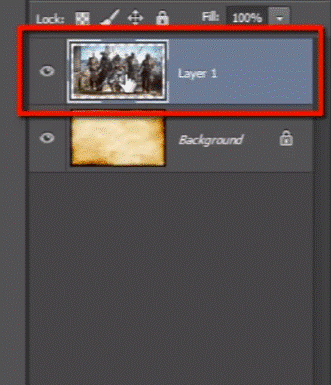
مرحله ۴) Layer with Eye Symbol را خاموش کنید
در پنل لایه می توانید ببینید هر لایه دارای نماد چشم است. با کلیک روی نماد چشم می توانید لایه را روشن یا خاموش کنید.
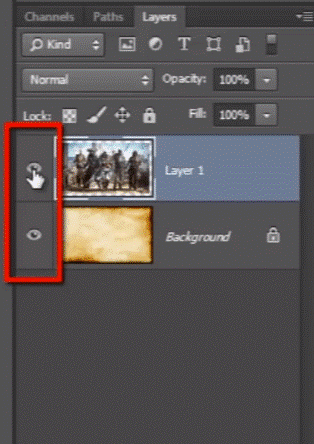
این دو “تصویر” هستند اما اکنون اجازه دهید “متن” را بررسی کنیم. مقداری متن اضافه کنید و سپس به پنل لایه نگاه کنید، یک لایه متن جدید در بالا ایجاد می شود.
بنابراین نکته اصلی در سیستم لایه های Photoshop این است که هر مورد را در لایه های مختلف نگه دارید و اجازه ندهید هیچ کدام از آنها با یکدیگر خراب شده یا مخلوط شوند.
مرحله ۵) ماسک لایه آموزش لایه در فتوشاپ
اکنون اجازه دهید در مورد یکی از بزرگترین ویژگی های لایه “ماسک لایه” صحبت کنیم. ماسک لایه Photoshop می تواند پیکسل های یک لایه را بدون حذف آنها پنهان یا آشکار کند. اگر می خواهیم قسمتی از تصویر را پنهان کنیم، بدون استفاده از ماسک، باید آن قسمت را با استفاده از ابزار پاک کن در پانل ابزار حذف کنیم. ماسک لایه تصویر دیگری است که به لایه متصل شده است.
می توانید با کلیک روی این آیکون یک ماسک لایه بگیرید یا گزینه دیگر این است که لایه را انتخاب کرده و منوی “لایه” را باز کرده و به سراغ لایه ماسک رفته و “باز کردن همه” را انتخاب کنید.
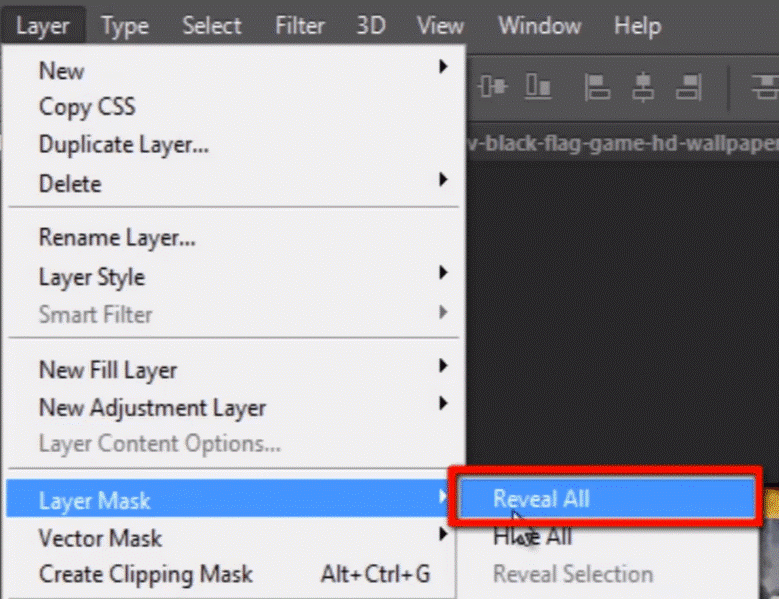
متوجه شدید که یک لایه جدید پر از رنگ سفید اضافه می کند و رنگ سفید همه چیز را در تصویر نشان می دهد.
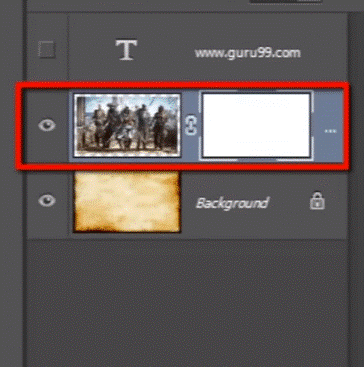
مرحله ۶) بخشی از تصویر را با Layer Mask مخفی کنید
اکنون می خواهم قسمتی از تصویر را پنهان کنم، بنابراین برای این کار به جای استفاده از ابزار پاک کن، باید ابزار براش را انتخاب کنید. و ما می توانیم ببینیم که ماسک لایه با رنگ سفید پر شده است بنابراین من با رنگ مشکی گوناگون رنگ می کنم. می توانید متوجه شوید که من همان کاری را می کنم که قبلاً هنگام استفاده از ابزار پاک کن انجام داده ام.
اما در این مورد من چیزی را حذف نکرده ام، فقط آن پیکسل ها را با استفاده از لایه لایه در فتوشاپ مخفی می کنم.
به ماسک لایه نگاه کنید. این منطقه را با رنگ مشکی رنگ آمیزی کرده و آن رنگ سیاه آنچه را که روی لایه است پنهان می کند.
اگر من کلید shift را فشار دهم و روی آن لایه ماسک کلیک کنم، ماسک غیرفعال می شود و همه چیز را در آن لایه نشان می دهد. این بدان معناست که من چیزی را حذف نکرده ام.
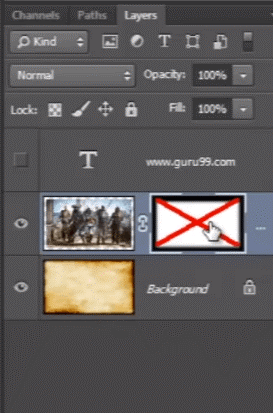
بنابراین این مفهوم اولیه ماسک لایه فتوشاپ بود.
مرحله ۷) ترکیب حالت ها
حالت ترکیبی به شما امکان می دهد هر لایه را با لایه دیگر زیر آن ترکیب کنید. برای مثال اگر این لایه را انتخاب کنم و به حالت blending بروم و آن را به حالت overlay از حالت عادی تغییر دهم.

ببینید چگونه با تصویر پس زمینه ترکیب می شود. می توانید حالت های مختلف ترکیب را امتحان کنید.
اما نکته خوب این است که لایه با لایه دیگر مخلوط نمی شود. هنوز جدا شده است اگر حالت ترکیبی را به حالت عادی تغییر دهم، می توانم تصویر اصلی خود را مانند قبل برگردانم.
اینها همه مفاهیم اساسی سیستم لایه در فتوشاپ بود.
ما می توانیم با استفاده از لایه ها در Photoshop چیزهای متفاوتی را اضافه کنیم، چه متن باشد، چه تصاویر، چه اشکال، چه در آخرین نسخه فتوشاپ، حتی می توانیم یک مدل سه بعدی را در لایه لایه اضافه کرده و روی آن کار کنیم.
خلاصه آموزش لایه در فتوشاپ
- لایه ها در فتوشاپ به شما این امکان را می دهند که با قرار دادن تصاویر بر روی سایر تصاویر بدون تعامل و مخلوط کردن پیکسل های تصاویر، به طور غیر مخرب کار کنید.
- وقتی تصویری ایجاد می کنید یا تصویری را در فتوشاپ باز می کنید، در پنل لایه قابل مشاهده است.
- می توانیم روی لایه قفل شده دوبار کلیک کنیم تا قفل لایه باز شود. یک پنجره بازشو به شما نشان می دهد که در آن می توانید نام لایه قفل شده را تغییر دهید و سپس ok را فشار دهید.
- در پنل لایه می توانید ببینید هر لایه دارای نماد چشم است. با کلیک روی نماد چشم می توانید لایه را روشن یا خاموش کنید.
- ماسک لایه Photoshop می تواند پیکسل های یک لایه را بدون حذف آنها پنهان یا آشکار کند.
- حالت ترکیبی به شما امکان می دهد هر لایه را با لایه دیگری در زیر آن ترکیب کنید. برای مثال اگر این لایه را انتخاب کنم و به حالت blending بروم و آن را به حالت overlay از حالت عادی تغییر دهم.
مطالب مرتبط :