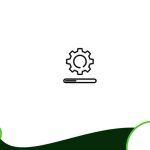آموزش تهیه فیلم آموزشی با نرم افزار Movie Maker
نرم افزار Movie Maker یکی از ابزارهای پیشرفته برای تهیه کلیپ و فیلمهای آموزشی است. این نرم افزار به طور پیش فرض در ویندوز XP قرار داشته اما برای نسخه ۷ به بالای ویندوز باید آن را از وبسایت اصلی شرکت مایکروسافت دانلود کرد.
اغلب مدرسان و اساتید دانشگاه با تصور اینکه تهیه یک فیلم آموزشی کاری سخت و زمان بر است از تولید محتوای ویدئویی فاصله گرفته و تمایلی به انجام این کار ندارند.
امروزه با پیشرفت علم و تکنولوژی نرم افزارهای حرفهای برای تهیه فیلم و ویدئو در موضوعات مختلف طراحی و در بازار موجود است. یکی از این نرم افزارها Movie Maker است که اغلب مورد توجه تدوین گران کلیپهای تولد و عروسی قرار میگیرد.
در این مقاله قصد داریم شما را با قابلیتهای نرم افزار ویرایشگر مووی میکر بیشتر آشنا کنیم.
نقاط قوت نرم افزار Movie Maker
مهمترین مزیت استفاده از این نرم افزار رایگان بودن آن است. سایر قابلیتهای این نرم افزار عبارتند از:
- تبدیل تصاویر به فیلم و کلیپ همراه موسیقی؛
- اشتراک گذاری انواع فیلم و کلیپ در فضای مجازی و وبسایت های آموزشی؛
- امکان ایجاد جلوههای گوناگون روی تصاویر هنگام تهیه ویدئو؛
- پشتیبانی از فرمتهای گوناگون فیلم مانند MP4؛
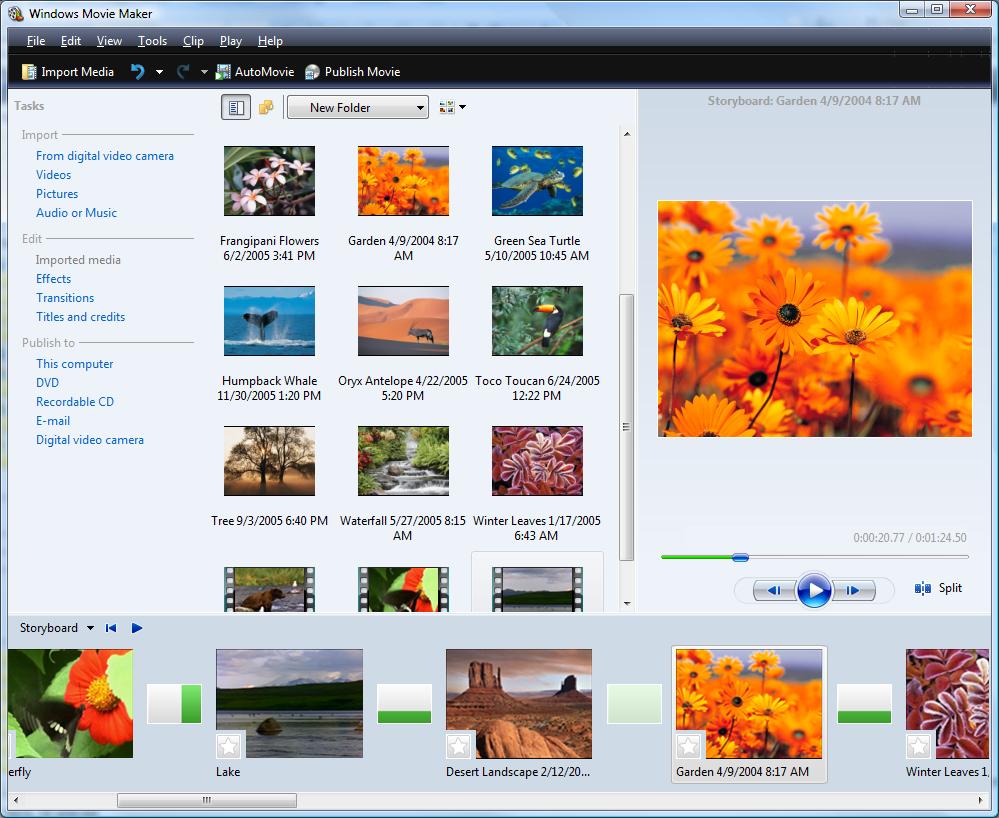
مقایسه نرم افزار مووی میکر با سایر نرم افزارهای مشابه
طراحی این نرم افزار به گونهای است که به کاربر امکان ایجاد جلوههای بصری و انیمیشنهای جذاب را میدهد.
وجود قابلیتهایی مانند ویرایش همزمان ویدئو و صدا، امکان تدوین فیلمهای مختلف و امکان ذخیره سازی پروژه بعد آماده سازی این نرم افزار را نسبت به برنامههای مشابه متمایز کرده است.
چگونگی ورود فایل به نرم افزار Movie Maker
برای ویرایش یک فیلم باید قبل هر چیز آن را وارد نرم افزار کنید. برای این کار ابتدا وارد منوی Home شده سپس روی گزینه Add videos and photos کلیک کنید.
فایل مورد نظر را انتخاب کرده و در نرم افزار آپلود کنید.
نکته: برای ورود چندین فایل به طور همزمان کلید Ctrl را نگه داشته و فایلهای دیگر را انتخاب و در نرم افزار وارد کنید.
برای انتخاب موسیقی ۳ گزینه پیش روی شماست:
Free Music Archive؛
AudioMicro؛
Vimeo؛
این گزینهها به شما اجازه داده تا موسیقی مورد نظرتان را به طور رایگان از وبسایت های مختلف دانلود کرده یا ضبط کنید.
تدوین فیلم با استفاده از قابلیت Time Line
بعد ورود تصاویر و ویدئوها میتوان در منوی سمت راست برنامه تصویر بندانگشتی آنها را مشاهده کرد. برای مشاهده تصاویر در ابعاد بزرگتر میتوان فایل مورد نظر را drag و داخل تایم لاین (Time Line) بکشید.
برای حذف فیلم مورد نظر از تایم لاین باید آن را انتخاب کرده و گزینه Delete را فشار دهید.
امکان برش، کپی و جاگذاری فایلها از طریق میانبرهای کیبورد به راحتی انجام میشود. همچنین برای افزایش سایز عکسها در تایم لاین، ابتدا وارد منوی View شده سپس روی گزینه Thumbnail size کلیک کرده و سایز مورد نظر خود را انتخاب کنید.
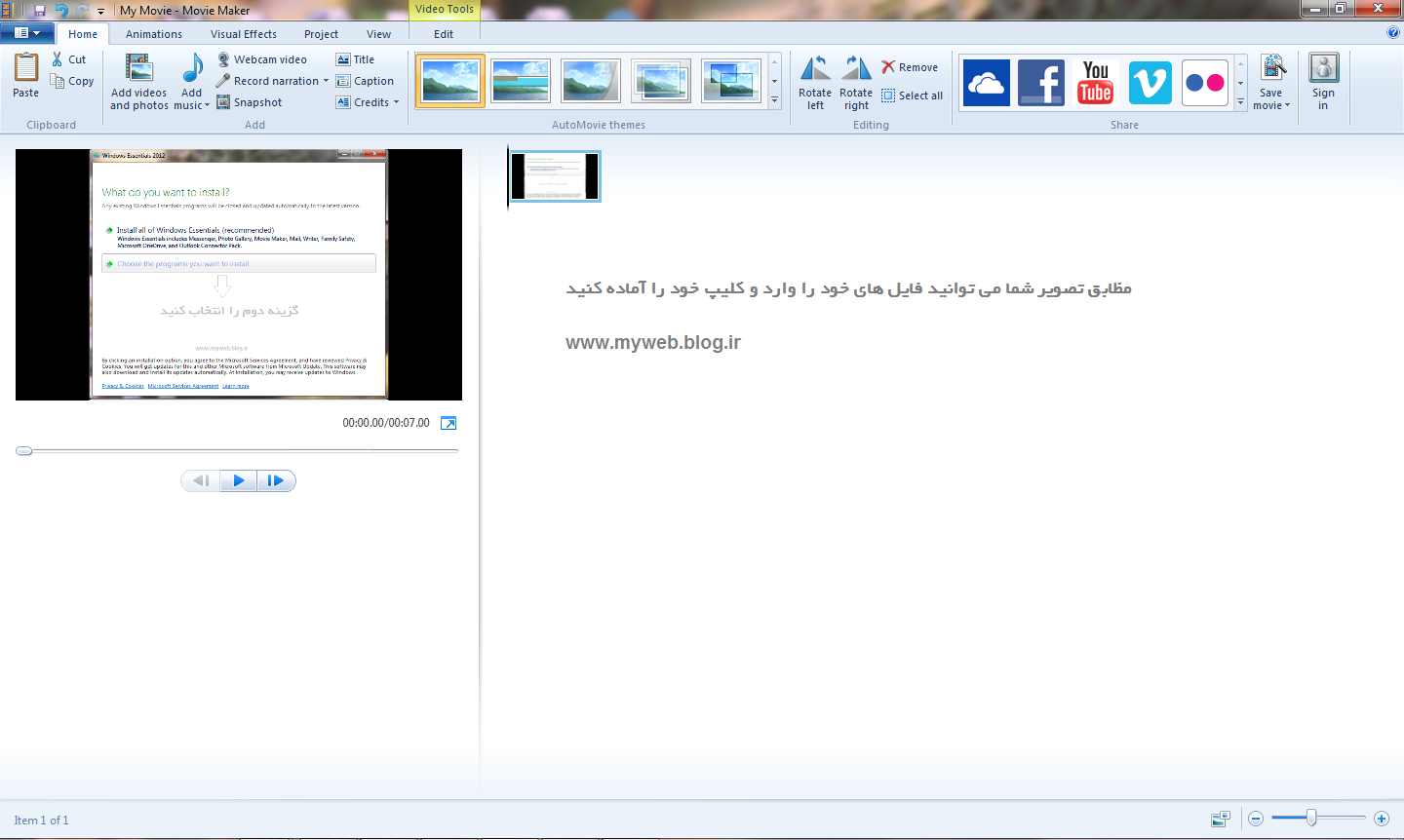
چگونگی ویرایش تصاویر در نرم افزار Movie Maker
برای ویرایش تصاویر ابتدا تصویر مورد نظر را در تب Home وارد کرده سپس زمان توقف فیلم را مشخص کنید.
ویرایش ویدئو در نرم افزار Movie Maker
برای ویرایش ویدئوها میتوانید از خلاقیت خود استفاده کنید. برای این کار ابتدا فایل مورد نظر را داخل تایم لاین کشیده سپس قسمتهای اضافی آن را برش بزنید. با استفاده از این روش تمام فایلهای ویدئویی خود را ویرایش میکنید و در نهایت تمام فایلها را به هم چسبانده و یک فیلم بلند تهیه میکنید.
مراحل ویرایش ویدئو در مووی میکر
- ابتدا با استفاده از مکان نما روی نقطه آغاز فیلم خود کلیک راست کرده سپس گزینه Set start point را انتخاب کنید.
- به همین روش نقطه نهایی فیلم هم مشخص کرده و با مکان نما روی آن کلیک راست کنید.
- گزینه Set end point (تنظیم نقطه نهایی) را انتخاب کنید.
نکته: برای پایان ویدئوی خود میتوانید از تصویر یا یک تیزر چند ثانیهای استفاده کنید.
ویرایش صدا در نرم افزار مووی میکر
برنامه مووی میکر بعد وارد کردن موسیقی آن را به طور پیش فرض در ابتدای تایم لاین قرار میدهد. برای تغییر مکان موسیقی آن را Drag کنید. برای پخش مجدد موسیقی در طول فیلم یا کلیپ میتوان از گزینه Loop استفاده کرد.
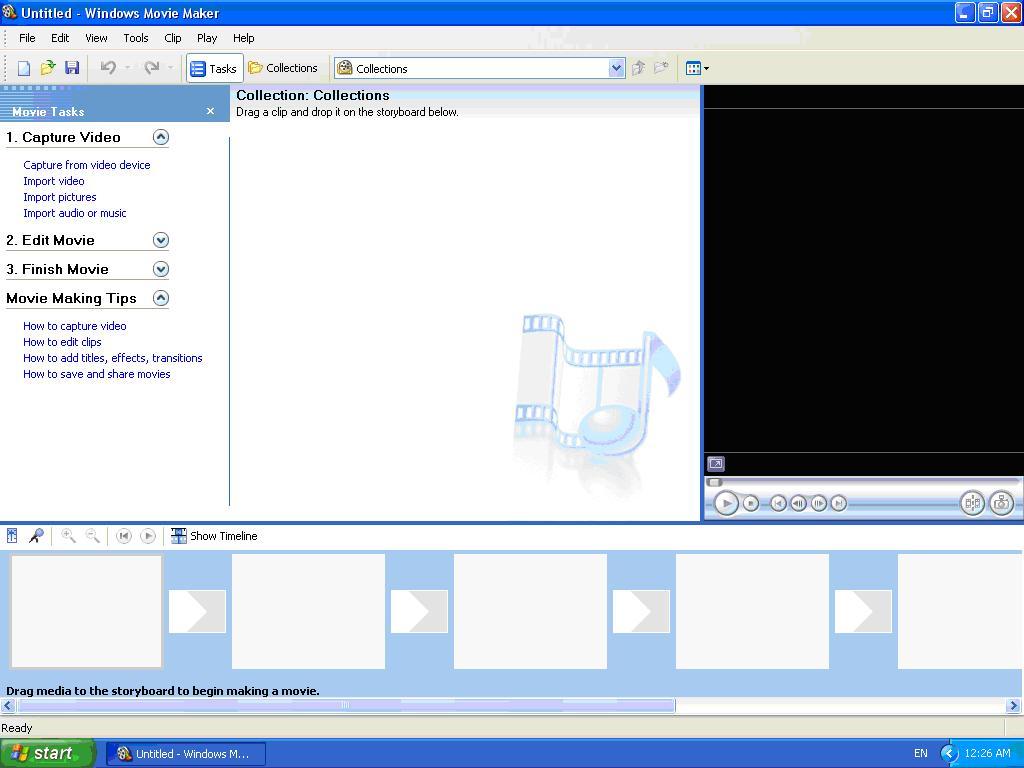
افزودن متن و کپشن به فیلم در نرم افزار Movie Maker
یکی از قابلیتهای نرم افزار Movie Maker، افزودن عنوان، متن و کپشن به فیلم است. تمام این موارد در تب Home قابل دسترسی هستند.
افزودن جلوههای بصری به فیلم
- ابتدا کلید Ctrl در کیبورد را فشار داده و افکت مورد نظر خود را انتخاب کنید.
- برای دسترسی به جلوههای زیباتر میتوان از تب Animations استفاده کرد.
- برای افزودن جلوههای بیشتر به فیلم یا کلیپ میتوان از تب Visual Effects استفاده کرد.
ذخیره سازی فیلم نهایی در نرم افزار Movie Maker
آخرین مرحله بعد ویرایش فیلم، ذخیره سازی در نرم افزار است. برای این کار ابتدا وارد تب Home شده سپس از طریق منوی Save movie، از فایل خود خروجیهای مختلف بگیرید.
برای اطلاع از تخفیفهای آموزشی، ما را در اینستاگرام دنبال کنید.