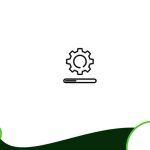آشنایی با نرم افزار فایل زیلا
نرم افزار فایل زیلا (FileZilla) ابزاری بسیار قدرتمند در عین حال بسیار ساده برای انتقال اطلاعات از کامپیوتر به هاست یا سرور است. این نرم افزار علاوه بر سرعت بالا در انتقال فایل، به آسانی روی تمام پلتفرمهای سرور و رایانه قابل نصب است.
در این مقاله ابتدا با قابلیتهای نرم افزار فایل زیلا آشنا شده سپس خطاهای رایج آن را مورد بررسی قرار میدهیم.
مزایای استفاده از نرم افزار فایل زیلا
نرم افزار Filezilla عموماً برای انتقال فایل از رایانه به هاست یا سرور استفاده میشود. یکی از قابلیتهای این برنامه این است که کاربر به راحتی قادر به دانلود، ویرایش حتی حذف فایلهای سایت میباشد.
مزیت دیگر استفاده از نرم افزار مذکور امکان تهیه نسخه پشتیبان از وب سایت مورد نظر و ذخیره آن در رایانه شخصیتان است.
روش نصب نرم افزار فایل زیلا
برای استفاده از Filezilla قبل هر چیز باید مشخصات اکانت ftp خود را در اختیار داشته باشید. اگر به هر دلیل این مشخصات را در اختیار ندارید، باید ابتدا آن را بسازید.
مراحل اتصال به FTP از طریق نرم افزار فایل زیلا
بعد ایجاد اکانت FTP، اطلاعاتی از قبیل نام کاربری، پسورد و اطلاعات سرور برای شما نمایش پیدا میکند که باید حتماً آن را برای خود نگه دارید.
بعد دریافت اطلاعات، Filezilla را در ویندوز خود اجرا کنید. در این مرحله پنجرهای مقابل شما باز شده که اطلاعات زیر را باید در آن وارد کنید.
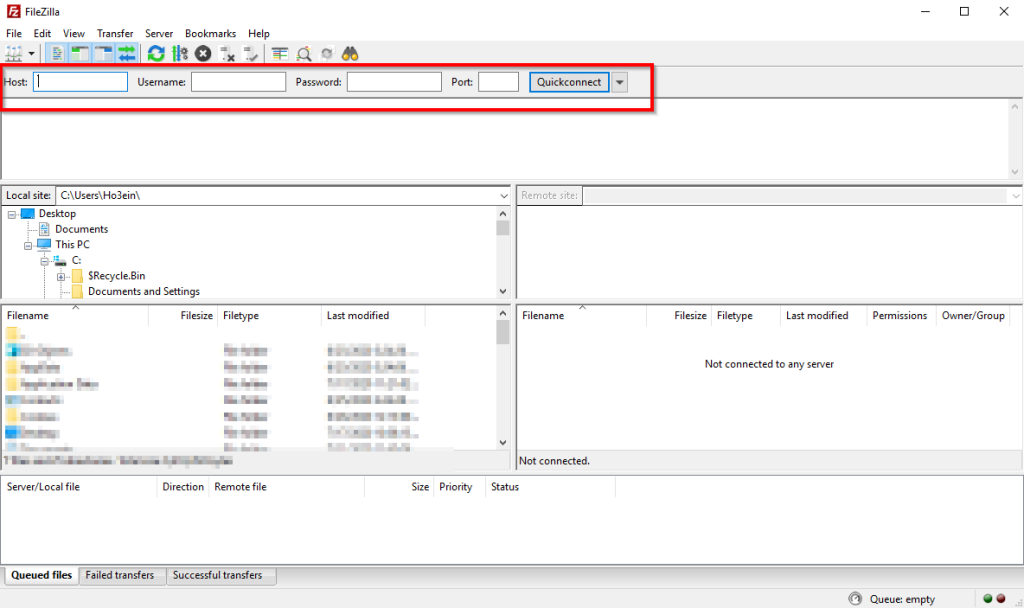
Host: آدرس دامنه یا IP هاست در این قسمت وارد میشود.
نام کاربری (Username) اکانت خود را در کادر دوم وارد کنید.
بخش آخر مربوط به رمز عبور (Password) است.
در آخر برای اتصال سریع به هاست روی دکمه Quickconnect کلیک کنید.
روش فوق بسیار سریع و آسان است اما معایبی به همراه دارد که مهمترین آن این است که مشخصات شما را ذخیره نکرده و برای هر بار اتصال باید مجدد اطلاعات خود را وارد کنید.
در ادامه راهی آسان برای اتصال به هاست در اختیار شما قرار میگیرد.
اتصال به FTP از طریق Site Manager
- ابتدا روی گزینه File کلیک کنید.
- سپس گزینه Site Manager (مدیریت سایت) را انتخاب کنید.
- روی گزینه New site کلیک کرده و نامی برای آن در نظر بگیرید.
- در این مرحله منوی کشویی Encryption را باز کرده و تنظیمات آن را در حالت Only use plain FTP قرار دهید.
- در آخر روی دکمه اتصال (Connect) کلیک کرده تا به راحتی به هاست وارد شوید.
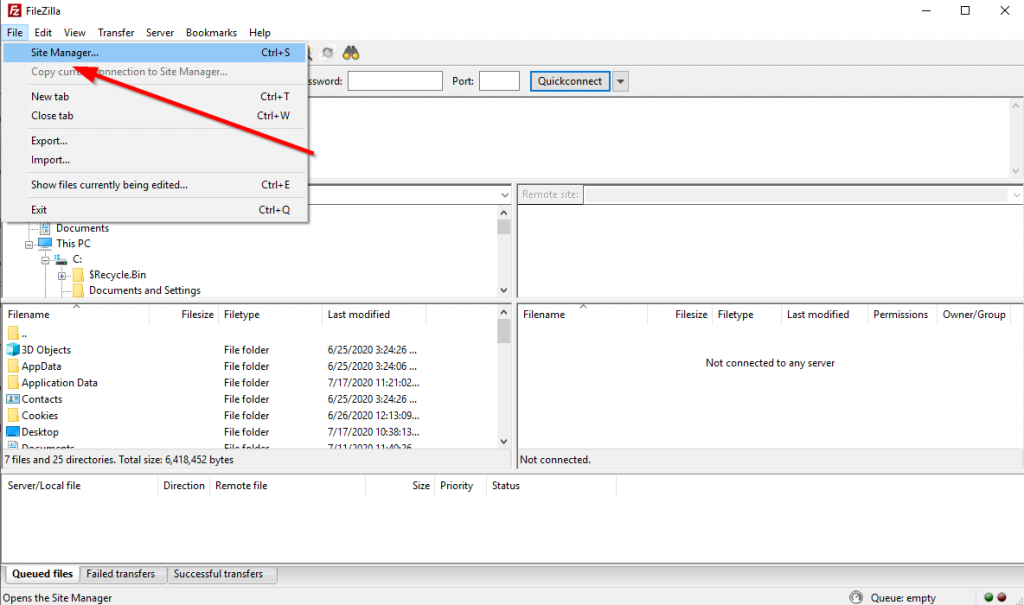
چگونگی بارگذاری فایلها در نرم افزار فایل زیلا
نرم افزار FileZilla از پنجرههای زیادی تشکیل شده که هر کدام کاربرد مخصوص خود را دارند. پنجره سمت چپ نرم افزار کلیه اطلاعات و دادههای سیستم شما را نشان میدهد.
برای بارگذاری فایل میتوانید پوشه مورد نظر را انتخاب کرده یا روی آن کلیک راست کنید.
نکته: قبل انجام مراحل بالا حتماً در پنجره سمت راست دایرکتوری دلخواه خود برای بارگذاری فایل را مشخص کنید.
چگونه فایلهای خود را از هاست دانلود کنیم؟
- ابتدا فایل مورد نظر خود را روی سرور پیدا کنید.
- از پنجره سمت چپ صفحه، مسیر ذخیره سازی فایل را انتخاب کنید.
- در پایان روی فایل مورد نظر کلیک راست کرده و گزینه دانلود (Download) را انتخاب کنید.
در ادامه با خطاهای رایج نرم افزار فایل زیلا آشنا خواهید شد.
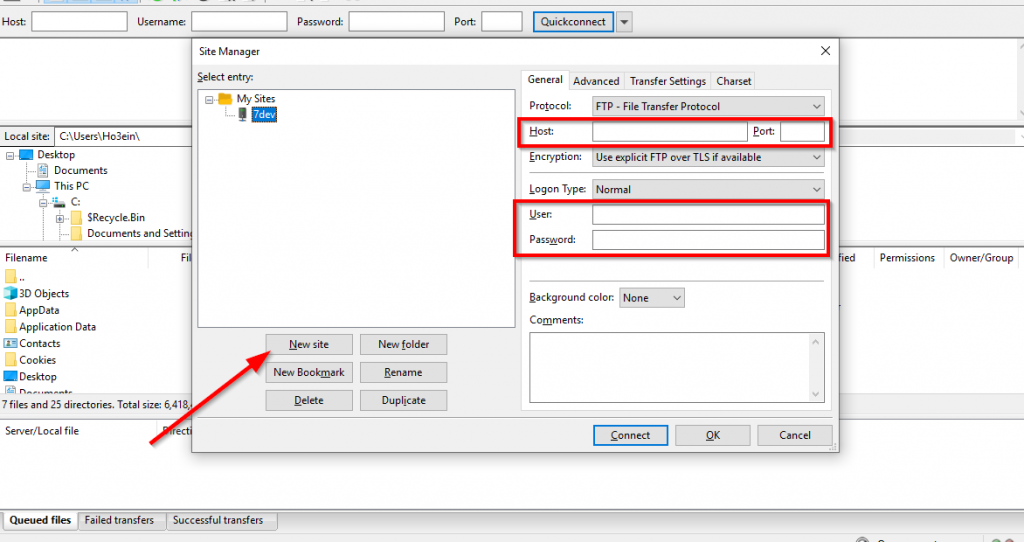
خطاهای رایج نرم افزار فایل زیلا
فایل زیلا هم مانند تمام نرم افزارها دارای یکسری خطاهای معمول است که در ادامه بیان خواهد شد.
خطای Failed to retrieve directory listing در فایل زیلا
متن ” Failed to retrieve directory listing” یعنی هاست شما دچار مشکل شده و باید سریعاً نسبت به رفع آن اقدام کنید.
این خطا معمولاً جزء رایجترین ارورهای فایل زیلاست که کاربران زیادی را درگیر کرده است.
خطای فوق ناشی از افزوده شدن بخش تأیید اعتبار به نسخه جدید FileZilla است.
برای رفع خطای پیش آمده مراحل زیر را دنبال کنید:
- ابتدا نرم افزار فایل زیلا را باز کنید.
- از منوی فایل، گزینه Site Manager (مدیریت سایت) را انتخاب کنید.
- نام سایت خود را از قسمت Select entry انتخاب کنید.
- تنظیمات Encryption را روی Only use plain FTP قرار دهید.
- نوع لاگین را در حالت نرمال (Normal) قرار دهید.
ارور Normal در فایل زیلا
معمولاً زمانی که سرعت اینترنت شما پایین است، با چنین خطایی رو به رو میشوید.
فرایند آپلود فایل درهاست معمولاً کمتر از ۱۰ ثانیه طول میکشد. در غیر این صورت آپلود متوقف خواهد شد.
برای رفع خطای مورد نظر مراحل زیر را به دقت انجام دهید.
- ابتدا نرم افزار را باز کنید و وارد منوی ویرایش (edit) شوید.
- در این مرحله از منوی باز شده گزینه Connection را انتخاب کرده و در قسمت Timeout، زمان را مقداری بین ۱۰ تا ۹۹۹۹ قرار دهید.
- برای ذخیره تغییرات روی دکمه OK کلیک کنید.
در این مقاله سعی کردیم شما را با نرم افزار فایل زیلا و چگونگی استفاده از آن آشنا کنیم. در صورت بروز هرگونه مشکل، سؤالات خود را از طریق بخش “نظرات” با ما در میان بگذارید.
برای اطلاع از تخفیفهای آموزشی، ما را در “اینستاگرام” دنبال کنید.