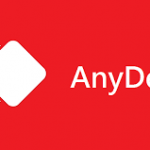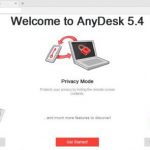آشنایی با نرم افزار AnyDesk
نرم افزار AnyDesk یک برنامه ارتباط از راه دور یا اصطلاحاً ریموت است که کاربر را قادر به استفاده از یک کامپیوتر یا موبایل در دسترس میسازد. یکی از مهمترین مزایای استفاده از این نرم افزار محدود سازی دسترسی طرف مقابل است. همچنین شما قادر به مشاهده تمام کارهای طرف مقابل خود هستید.
یکی دیگر از مزایای این برنامه این است که گیرنده به هیچ عنوان امکان دسترسی به سایر بخشهای کامپیوتر یا لپ تاپ شما را ندارد.
مراحل نصب نرم افزار AnyDesk
در این بخش راهنمای نصب نرم افزار AnyDesk به طور کامل در اختیار شما قرار میگیرد. برای این کار قبل هر چیز برنامه مذکور را با توجه به نوع سیستم عامل خود از سایت دانلود کنید.
منظور از سیستم عامل ویندوز، اندروید، iOS، اوبونتو، لینوکس، مک او اس ایکس و… است.
نکته: برای اتصال صحیح AnyDesk، برنامه باید روی هر دو سیستم نصب باشد.
پس از دانلود نرم افزار، برای نصب روی فایل با پسوند exe کلیک کنید.
بعد اجرای این قسمت روی گزینه «Install Anydesk» (نصب Anydesk) کلیک کرده تا برنامه روی سیستم شما نصب شود.
بعد از فعال کردن گزینه بالا، پنجرهای مقابل شما باز شده که محل نصب نرم افزار و تنظیمات آن را نمایش میدهد.
ابتدا محل ذخیره سازی نرم افزار را مشخص کرده سپس روی گزینه «Accept & Install» (پذیرش و نصب) کلیک کنید.
برای استفاده از نرم افزار Anydesk، بعد انجام مراحل بالا، روی گزینه Get Started (شروع) کلیک کنید.
نکته مهم: تمام مراحل بالا باید در سیستم پذیرنده (سیستمی که قصد اتصال به آن را دارید) هم به درستی انجام شود.
آشنایی با پنجرههای برنامه AnyDesk
نرم افزار AnyDesk همانند سایر برنامهها از بخشهای مختلفی تشکیل شده که هرکدام کاربرد خاصی دارند. در ادامه هر کدام از این بخشها به طور کامل توضیح داده میشوند.
بخش اول: This Desk
آی دی (ID) سیستم شما در این بخش قرار میگیرد. شما باید این کد را برای شخص گیرنده ارسال کنید تا قادر به اتصال شود.
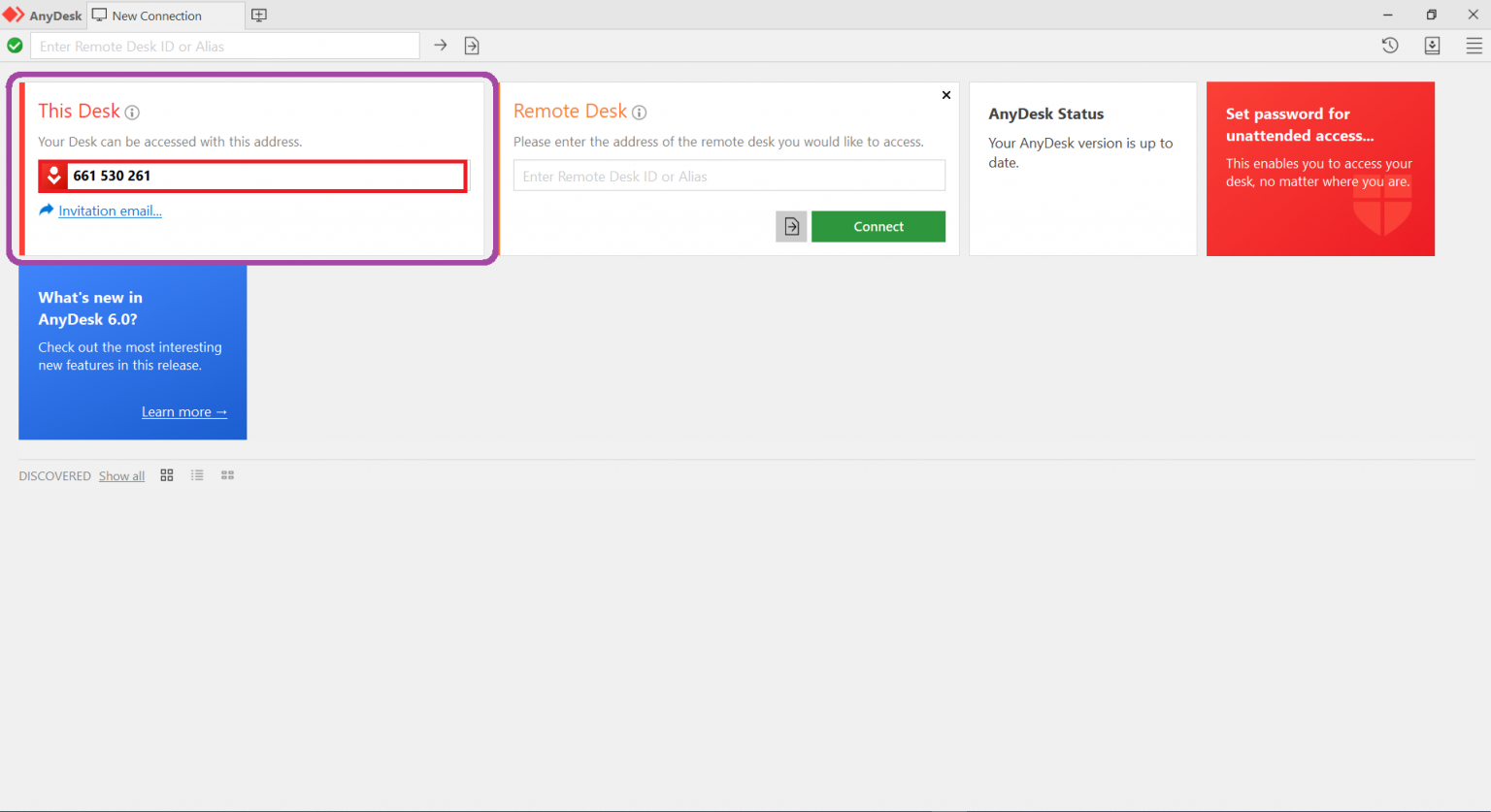
بخش دوم: Remote Desk
اگر قصد اتصال به یک سیستم را دارید، باید آدرس آی دی سیستم او را در این قسمت وارد کنید.
بعد انجام هر یک از مراحل بالا روی گزینه Connect (ارتباط) کلیک کنید تا ۲ سیستم به هم متصل شوند.
بخش سوم : نمایش لیست سیستمهای متصل شده
کلیه سیستمهایی که اخیراً به آنها متصل شدهاید، در این بخش نمایش یافته و برای اتصال بعدی به این سیستمها نیاز به وارد نمودن آی دی سیستم نیست.
نکته: هنگامی که سیستم شما به اینترنت و نرم افزار متصل شود، “AnyDesk Ready” روی صفحه ظاهر شده که نشانگر آمادگی نرم افزار برای پذیرش اتصال است.
پذیرش اتصال سیستم چگونه انجام میگیرد؟
بعد اینکه آدرس آی دی خود را در اختیار کاربر ریموت قرار دادید، تا ثبت درخواست توسط طرف مقابل منتظر بمانید. بعد از چند ثانیه صفحهای مقابل شما ظاهر شده که بخشهای زیر در آن مشاهده میگردد.
بخش اول مربوط به نام، تصویر و ID سیستم کاربر ریموت است.
بخش دوم مربوط به دسترسیهای شخص مقابل است. در این قسمت میتوانید برای امنیت سیستم خود دسترسیهای او را محدود کنید.
دسترسیهای کاربر ریموت عبارتند از:
Allow to take control (اجازه دهید، کنترل را در دست بگیرد.)
اگر این گزینه تیک دار باشد، کاربر ریموت قادر به مشاهده و کنترل کلیه بخشهای سیستم شماست. برای امنیت بیشتر سیستم خود، تیک این گزینه را بردارید.
Allow to use clipboard (اجازه استفاده از کلیپ بورد)
تیک دار بودن این گزینه به کاربر ریموت این امکان را داده تا هرگونه فایل را در سیستم شما کپی یا جاگذاری کند. البته این امکان برای شما هم وجود دارد.
Allow to use file manager (اجازه استفاده از فایل منیجر)
اگر این گزینه غیر فعال باشد، کاربر ریموت نمیتواند هیچگونه فایلی به کامپیوتر شما وارد کند.
Allow to hear sound: اجازه شنیدن صدای سیستم شما مانند موسیقی را به کاربر ریموت میدهد.
Allow to lock desktop on session end: طرف مقابل میتواند بعد اتمام کار، کامپیوتر شما را قفل کند.
Allow to record session: امکان ضبط و فیلم تمام کارها را به کاربر ریموت میدهد.
بعد انتخاب هر کدام از گزینههای بالا، روی گزینه “Accept” (پذیرش) کلیک کرده تا کاربر به سیستم شما متصل شود.
چنانچه تمایلی به اتصال کاربر ریموت ندارید، کافیست روی گزینه “Dismiss” کلیک کنید.
چگونه اتصال به سیستم را مدیریت کنید؟
بعد پذیرش درخواست، صفحهای برای شما نمایش داده میشود که دارای بخشهای مختلفی است. در ادامه مهمترین قسمتهای این بخش معرفی میگردند.
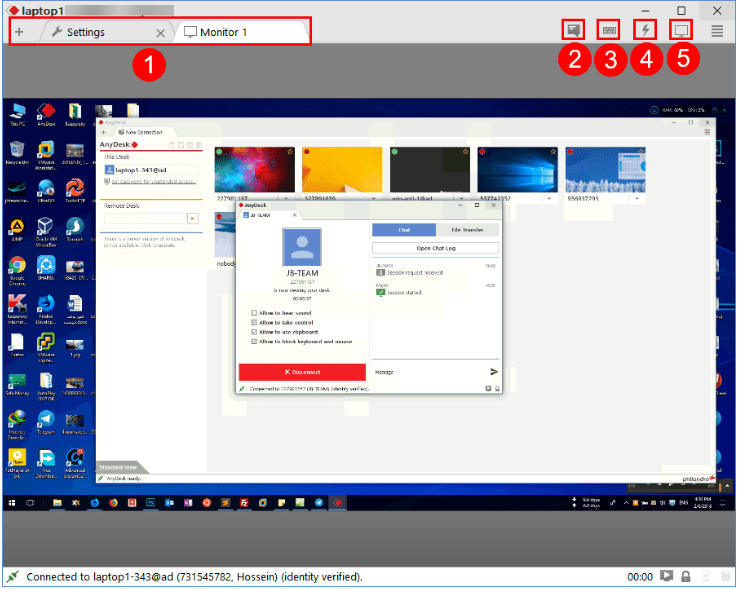
بخش اول: مدت زمان اتصال کاربر به سیستم شما در این بخش نمایش داده میشود.
بخش دوم: برای قطع اتصال کاربر ریموت، روی گزینه Disconnect در این بخش کلیک کنید.
بخش سوم: در این قسمت میتوان با کلیک روی گزینه Open Chat Log، تمام چتها و گفتگوها را در قالب یک فایل txt مشاهده کنید.
بخش چهارم: کلیه رویدادها و گفتگوها در هر اتصال را میتوان در این بخش مشاهده کرد.
بخش پنجم: این بخش مخصوص گفتگوی آنلاین ۲ کاربر با یکدیگر است. برای این کار کافیست متن خود را نوشته و روی علامت فلش سمت راست کلیک کنید یا روی دکمه Enter ضربه بزنید.
چگونگی تعریف رمز عبور برای نرم افزار AnyDesk
یکی از قابلیتهای نرم افزار AnyDesk، پذیرش توسط کاربر است. به عبارت بهتر برای شروع اتصال کاربر باید اطلاعات شما را تأیید و بپذیرد.
برخی کاربران تمایل دارند بدون استفاده از گزینه پذیرش (Accept) اتصال برقرار شود. برای این کار ابتدا باید برای کاربر ریموت یک رمز عبور تعریف کنید. به این ترتیب کاربر به جای استفاده از گزینه پذیرش، رمز عبور خود را وارد میکند.
مراحل تنظیم رمز عبور برای نرم افزار
- ابتدا روی گزینه Set password for unattended access کلیک کنید. به این ترتیب دسترسی بدون مراقبت ایجاد خواهید کرد.
- در این قسمت صفحهای مقابل شما ظاهر شده که میتوان برخی تنظیمات شخصی خود را در آن وارد کنید.
- بعد انجام مراحل بالا، گزینه «Enable Unattended access» را فعال کنید.
- در پنجره باز شده ۲ کادر مشاهده میکنید. در فیلد اول (Password) رمز خود را وارد کرده و در کادر Confirm Password، همان رمز را مجدد وارد کنید.
نکته: رمز خود را ساده انتخاب نکنید. برای امنیت بیشتر سیستم خود، رمز را ۸ حرفی انتخاب کرده و در آن از حروف کوچک و بزرگ لاتین، اعداد و علائمی مانند (– و + و * و …) استفاده کنید.
جهت اطلاع از تخفیفهای آموزشی، ما را در اینستاگرام دنبال کنید.