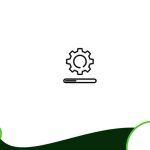نرم افزارهای SKETCHUP
معرفی نرم افزارهای SKETCHUP اگرچه اسناد تمایل دارند عناصر بصری بیشتری نسبت به متن داشته باشند، اما احتمالاً می خواهید کمی متن به سرعنوان، نقطه گلوله یا متن دیگری به سند شما اضافه شود.
در LayOut، از ابزار Text () برای تایپ متن در کادر متن محدود یا نامحدود استفاده می کنید. یا می توانید متنی را که در یک فایل .txt یا .rtf وارد شده است وارد کنید. LayOut 2014 Auto-Text را معرفی کرد که می تواند نام شرکت شما، تاریخ فعلی یا سایر متن های از پیش تعریف شده را در هر کجا که تگ Auto-Text را وارد کنید اضافه کند.
تایپ، وارد کردن یا درج خودکار متن معرفی نرم افزارهای SKETCHUP
در بخشهای بعدی نحوه عملکرد همه این گزینه های متن را می آموزید.
نکته: LayOut همچنین دارای یک ابزار Label و ابعادی برای افزودن برچسب با پیکان و ابعاد است. هر دو برچسب و ابعاد می توانند به طور خودکار جزئیات را از موجودیت های مدل SketchUp دریافت کنند.
تایپ کردن در یک جعبه متن محدود یا نامحدود
می توانید متن مورد نظر خود را مستقیماً در سند خود تایپ کنید. در LayOut، ابزار Text می تواند یک کادر متنی محدود یا نامحدود ایجاد کند:
یک جعبه متن محدود، بدون توجه به میزان نوشتن متن، به همان اندازه باقی می ماند، اما وقتی متن به انتهای کادر می رسد، متن به طور خودکار بسته می شود. اگر شما یک رمان کوتاه می نویسید یا متن به سادگی از اندازه جعبه فراتر می رود، برخی از متن پنهان می شود و یک پیکان قرمز رنگ در گوشه سمت چپ پایین کادر متن ظاهر می شود، همانطور که در شکل زیر نشان داده شده است. برای مشاهده همه متن پنهان، کادر متن را انتخاب کرده و یک طرف یا گوشه را بکشید تا همه متن در کادر محدود شده ظاهر شود.
یک جعبه متن نامحدود رشد می کند تا همه متنی که تایپ می کنید را در خود جای دهد. با این حال، متن هنگام تایپ کردن بسته نمی شود. برای شروع خط جدید باید Enter را فشار دهید. در غیر این صورت، متن فقط از لبه ناحیه طراحی کشیده می شود، همانطور که در شکل زیر نشان داده شده است.

برای شروع ساخت جعبه های متنی، کافی است مراحل زیر را دنبال کنید:
- ابزار Text () را از نوار ابزار پیش فرض یا با انتخاب Tools> Text انتخاب کنید.
- برای ایجاد یک جعبه متن محدود، کلیک کرده و بکشید تا اندازه کادر رسم شود و سپس دکمه ماوس را رها کنید. برای ایجاد یک جعبه متن بدون محدودیت، کافی است جایی که می خواهید تایپ متن را شروع کنید، کلیک کنید.
- متن خود را تایپ کنید
- پس از اتمام تایپ کردن، خارج از جعبه متن کلیک کنید.
نکته: می توانید Esc را در هر زمان فشار دهید تا کادر متن را رها کرده و از نو شروع کنید. برای رفع هرگونه غلط املایی، ابزار Select () را انتخاب کنید، روی جعبه متن دوبار کلیک کنید یا آن را انتخاب کرده و Enter را بزنید، و یک مکان نما متن ظاهر می شود و شما را قادر می سازد تا متن را ویرایش کنید.
هنگامی که یک جعبه متن محدود می کنید، می توانید تراز عمودی و افقی متن را نیز تنظیم کنید. جدول زیر گزینه های شما را نشان می دهد. همچنین می توانید متن را بعداً با استفاده از پانل Text Style قالب بندی کنید، همانطور که در قالب بندی متن توضیح داده شده است.
برای تراز کردن متن به این شکل در اینجا نحوه ترسیم کادر متن محدود آمده است
تراز بالا و چپ از بالا به چپ به پایین راست بکشید.
تراز بالا و راست از بالا به راست به پایین چپ بکشید.
تراز پایین و چپ از پایین به چپ به بالا سمت راست بکشید.
تراز راست و پایین از راست به پایین به بالا سمت چپ بکشید.
|
تراز وسط Ctrl (Microsoft Windows) یا Option (Mac OS X ) را هنگام کشیدن از مرکز نگه
وارد کردن متن به LayOut معرفی نرم افزارهای SKETCHUP
تایپ مستقیم در یک سند همیشه ایده خوبی نیست، به خصوص اگر متن قبلاً تایپ شده، تصحیح شده و آماده درج در سند شما باشد. چرا همه آن کارها را دوباره انجام می دهم؟
LayOut به شما امکان می دهد متن را در قالب متن غنی (یک فایل .rtf) یا قالب متن ساده (یک فایل .txt) وارد کنید. اگر متن شما دارای فرمت متفاوتی است، اکثر برنامه های پردازش کلمه به شما امکان می دهد یک فایل را در هر یک از این فرمت ها ذخیره کنید.
وقتی متن شما آماده وارد کردن است، مراحل زیر را دنبال کنید:
- File> Insert را انتخاب کنید. یک کادر محاوره ای باز می شود.
- به فایل متنی که می خواهید وارد کنید بروید.
نکته: در مایکروسافت ویندوز، فقط برای مشاهده فایلهای متنی سازگار با LayOut، می توانید از منوی کشویی سمت راست کادر نام فایل، متن ساده یا متن RTF را انتخاب کنید. در Mac OS X، فایلهای ناسازگار در کادر گفتگوی باز خاکستری می شوند.
- فایل .rtf یا .txt را انتخاب کرده و روی Open کلیک کنید. متن سند شما در قسمت سند ظاهر می شود، همانطور که در شکل زیر نشان داده شده است.
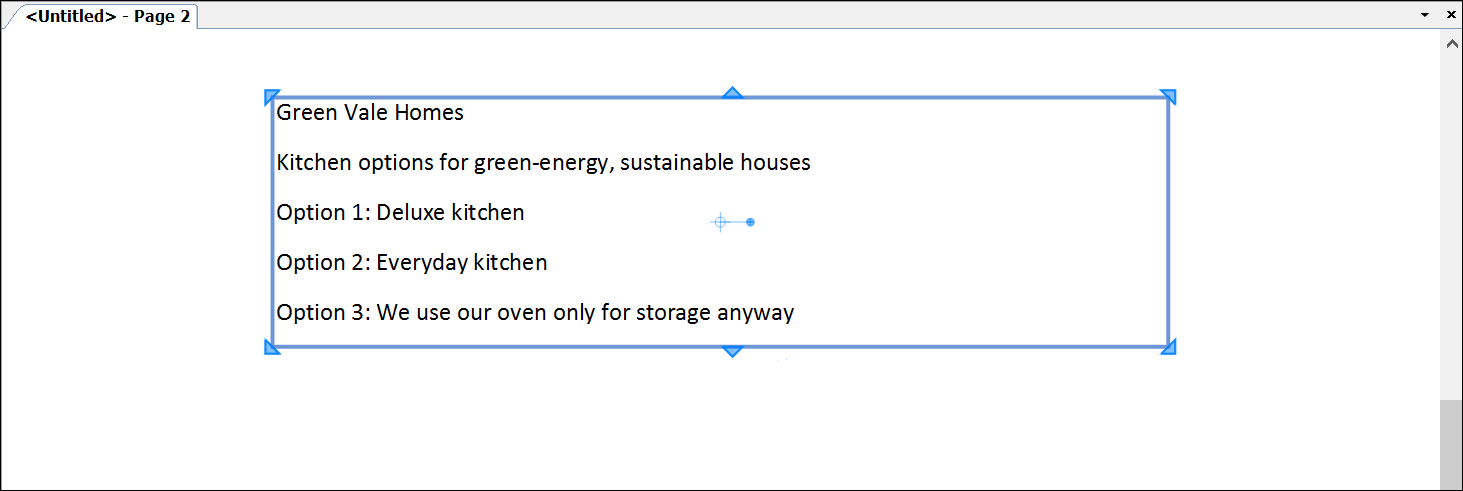
درج برچسب های Auto-Text
ویژگی Auto-Text LayOut متنی مانند تاریخ، شماره صفحه یا متن سفارشی را که شما تعریف می کنید درج می کند.
نکته: از تگ های Auto-Text برای افزایش دقت و صرفه جویی در کارهای تکراری خود استفاده کنید.
برای استفاده از متن خودکار، یک برچسب خودکار متن متناسب با متن مورد نظر خود در سند خود وارد کنید. کافی است این مراحل را دنبال کنید:
ابزار Text را از نوار ابزار پیش فرض یا با انتخاب Tools> Text از نوار منو انتخاب کنید.
در قسمت سند، جایی را که می خواهید تگ Auto-Text را وارد کنید، کلیک کنید.
از نوار منو، Text> Insert Auto-Text را انتخاب کنید و سپس از زیر منوی ظاهر شده یک برچسب انتخاب کنید. برچسب انتخاب شده در قسمت سند درج می شود. متناوباً می توانید نام برچسب را مانند <PageNumber> تایپ کرده و Enter را فشار دهید.
خارج از ناحیه متن کلیک کنید و برچسب Auto-Text متنی را که مخاطبان شما در ناحیه سند مشاهده می کنند، نمایش می دهد.
سفارشی سازی برچسب های Text-Auto
می توانید برچسب های از پیش تعیین شده را سفارشی کنید یا برچسب های Auto-Text خود را در کادر محاوره ای Document Setup ایجاد کنید. به عنوان مثال، می توانید برچسب <شرکت> را با نام شرکت خود سفارشی کنید، یا یک تگ سفارشی برای یک پروژه خاص ایجاد کنید.
برای سفارشی کردن برچسب از پیش تعیین شده Auto-Text، این مراحل را دنبال کنید:
- File> Document Setup یا Text> Customize Auto-Text را از نوار منو انتخاب کنید. در هر دو صورت کادر محاوره ای Document Setup باز می شود.
- در کادر محاوره ای Document Setup، مطمئن شوید که Auto-Text در نوار کناری سمت چپ انتخاب شده است.
- از لیست برچسب های بالا، برچسب مورد نظر خود را انتخاب کنید.
- در قسمت Settings For: TagName در پایین کادر محاوره ای، بسته به نوع برچسب انتخابی، یکی از موارد زیر را انجام دهید:
- نوشتاری را که می خواهید در هر کجا که برچسب انتخاب شده را وارد کنید تایپ کنید.
- سبک شماره صفحه و صفحه شروع را انتخاب کنید.
- کد تاریخ را در کادر قالب تاریخ با تنظیمات خود جایگزین کنید. برای انجام این کار، کد تاریخ موجود را انتخاب کنید، روی دکمه + (یعنی علامت بعلاوه) در کنار کادر قالب تاریخ کلیک کنید و از منوی ظاهر شده گزینه ای را انتخاب کنید. هر تعداد کدی که دوست دارید وارد کنید و در صورت نیاز یک کاما یا جداکننده دیگر تایپ کنید. منو نمونه هایی از معنای هر کد تاریخ را به شما نشان می دهد.
- پس از اتمام کار، روی دکمه بستن کلیک کنید.
برای ایجاد تگ Auto-Text جدید، مراحل زیر را دنبال کنید:
- روی دکمه + (علامت بعلاوه) در زیر لیست برچسب ها در کادر محاوره ای Document Setup کلیک کنید و از منوی ظاهر شده، نوع برچسبی را که می خواهید اضافه کنید انتخاب کنید. برای جزئیات بیشتر در مورد گزینه های خود، به لیست زیر مراجعه کنید. معرفی نرم افزارهای SKETCHUP پس از انتخاب گزینه ای، یک برچسب جدید در لیست برچسب ها در بالای پنجره تنظیم سند خودکار متن برجسته می شود.
- یک نام برای برچسب جدید مانند ProjectName تایپ کنید و Enter را فشار دهید. به طور پیش فرض، برچسب <NewTag1> یا چیزی شبیه به آن نامیده می شود، اما این به شما کمک نمی کند تا به یاد داشته باشید که برچسب چه متنی را وارد می کند، اگرچه ستون Auto-Text در کنار نام برچسب یک پیش نمایش را نشان می دهد.
- در قسمت Settings For: TagName، از تنظیمات مربوط به نوع برچسب انتخاب شده برای تنظیم متن موردنظر در برچسب Auto-Text استفاده کنید.
هنگام ایجاد یک برچسب جدید، می توانید از بین انواع برچسب زیر انتخاب کنید:
- نام فایل: نام فایل فعلی را وارد می کند.
- نام صفحه: از نام صفحاتی که در پنل صفحات ظاهر می شوند استفاده می کند. (برای اطلاع از جزئیات مربوط به صفحه صفحات، به مدیریت و پیمایش صفحات مراجعه کنید.)
- شماره صفحه: از شماره صفحه فعلی استفاده می کند که در صفحه صفحات مدیریت می شود.
- متن سفارشی: این برچسب متنی می تواند هر متنی را که انتخاب می کنید نمایش دهد. اگر تعریف Auto-Text را در کادر محاوره ای Document Setup تغییر دهید، متن در سند LayOut شما به روز می شود.
- تاریخ کنونی: تاریخ امروز را نمایش می دهد. این برچسب به صورت روزانه به روز می شود.
- تاریخ ایجاد: فایل تاریخ را برای اولین بار ایجاد می کند. این مقدار تنها در صورتی تغییر می کند که File> Save As را انتخاب کرده و فایل را با نام جدیدی ذخیره کنید.
- تاریخ اصلاح شده: آخرین تاریخ ذخیره شده را درج می کند. این برچسب هر زمان که سند خود را ذخیره کنید به روز می شود.
- تاریخ انتشار: آخرین تاریخی را که سند LayOut شما صادر یا چاپ شده است درج می کند. اگر سند صادر یا چاپ نشده است، این برچسب منتشر نشده در ارائه شما نمایش داده می شود.
نکته: برای کپی یک برچسب، آن را از لیست برچسب ها انتخاب کرده و دکمه Duplicate Selected Tag را انتخاب کنید. معرفی نرم افزارهای SKETCHUP مراحل سفارشی سازی برچسب تکراری مشابه مراحل ایجاد برچسب جدید است. برای حذف یک برچسب، آن را از لیست برچسب ها انتخاب کرده و روی دکمه – (علامت منفی) کلیک کنید. فقط به یاد داشته باشید که نمی توانید برچسب را پس از حذف دوباره زنده کنید.
مقالات مرتبط :