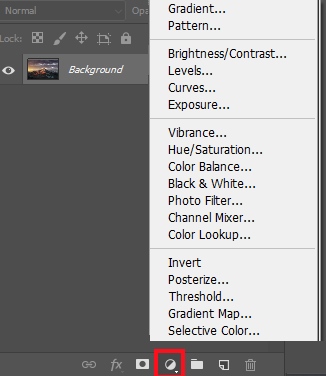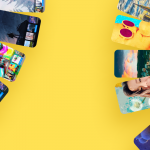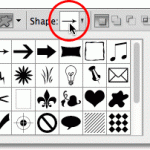مونتاژ عکس در نرم افزار فتوشاپ
مونتاژ عکس به معنای ترکیب چندین تصویر مختلف در قالب یک عکس است. این عکس ها معمولا تصویر خود فرد یا منابع دیگر است.
مونتاژ عکس در فتوشاپ امکان خلق تصاویر رئال و سورئال را به طراح می دهد. در این مقاله قصد داریم تکنیک های مهم و اصلی مونتاژ عکس در نرم افزار فتوشاپ را به شما بیاموزیم.
مهارت های لازم برای مونتاژ عکس در فتوشاپ
برای مونتاژ تصاویر در نرم افزار فتوشاپ باید زمان زیادی پای کامپیوتر صرف کرده و پشتکار زیادی داشته باشید. چرا که این کار نیاز به تمرین زیادی دارد. از طرفی باید با فرایند ماسک کردن تصاویر هم آشنا باشید.
ساده ترین راه برای تمرین مونتاژ عکس استفاده از لایه های تنظیمی (Adjustment Layers) است. برای استفاده از پنل مربوطه کافیست روی پنل لایه ها کلیک کنید.
مراحل مونتاژ عکس در نرم افزار فتوشاپ
در این بخش مراحل مونتاژ عکس به طور گام به گام توضیح داده می شود.
مرحله اول: انتخاب موضوع مناسب
برای یک مونتاژ عکس خوب باید از قبل ایده پردازی مناسب کرده و حتی طرح هایی روی کاغذ بکشید.
مرحله دوم: تهیه تصویر مناسب
بعد انتخاب موضوع و ایده پردازی، تصاویر مورد نظر را از اینترنت جستجو کنید. برای دسترسی بهتر به تصاویر آن ها را در یک پوشه جداگانه ذخیره کنید.
مرحله سوم: عکس برداری از سوژه مورد نظر
گاهی اوقات بسته به شرایط، طراح علاقمند به عکس برداری از سوژه می باشد. در این روش معمولا فردی به عنوان سوژه انتخاب می شود. مثلا کودکی که خوابیده.
مرحله چهارم: جداسازی سوژه از پس زمینه
اگر فرمت عکس های شما PNG است، نیاز به حذف پس زمینه نمی باشد. در حالت کلی برای جداسازی پس زمینه از عکس در نرم افزار فتوشاپ از ابزار Quick Selection یا کلید میانبر W استفاده می کنیم.
در نسخه های قبلی فتوشاپ برای جداسازی پس زمینه ابتدا روی ناحیه انتخاب شده کلیک راست کرده سپس گزینه Refine Edge را انتخاب می کنیم.
اما در نسخه های جدید باید روی دکمه Select & Mask در نوار ابزار بالای عکس کلیک کنید.
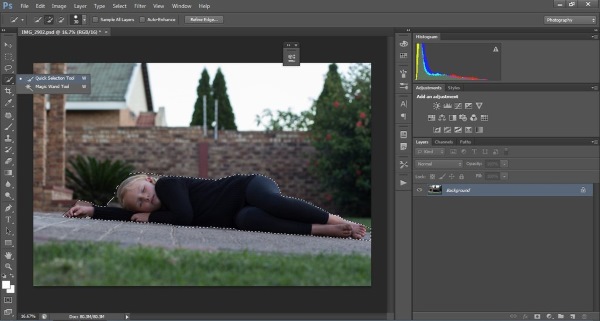
بعد انجام تنظیمات مورد نظر روی گزینه New Layer در قسمت Output Settings کلیک می کنیم تا سوژه مورد نظر بدون پس زمینه در یک لایه جدا قرار بگیرد.
برای استفاده های بعدی تصویر را بعد اعمال تغییرات نهایی در فرمت PSD یا PNG ذخیره کنید.
مرحله پنجم: آماده سازی تصویر پس زمینه
برای این کار می توان از ابزار Gaussian Blur استفاده کرد. روش دیگر این است که ابتدا تصویر مورد نظر را در نرم افزار باز کنید سپس با استفاده از کلیدهای Ctrl+J از لایه مورد نظر یک کپی تهیه کنید.
در انتها وارد مسیر زیر شده و تصویر را کمی تار کنید.
Filter > Blur < Gaussian Blur
برای آماده سازی عکس باید از لایه تنظیمی یا همان Curves Adjustment Layers استفاده کنیم.
مرحله ششم: عکس ها را در یک تصویر ترکیب کنید
برای این کار می توان از ابزار Crop استفاده کرده تا تصویر گسترش یابد.
مرحله هفتم: جزئیات تصویر را بهبود دهید
مرحله هشتم (نهایی): افزودن جلوه های خلاقانه و بخش های نهایی مونتاژ
برای اطلاع از تخفیف های آموزشی، ما را در اینستاگرام دنبال کنید.
مقالات بیشتر
آموزش طراحی پوستر با نرم افزار photoshop
ویدئوهای آموزشی